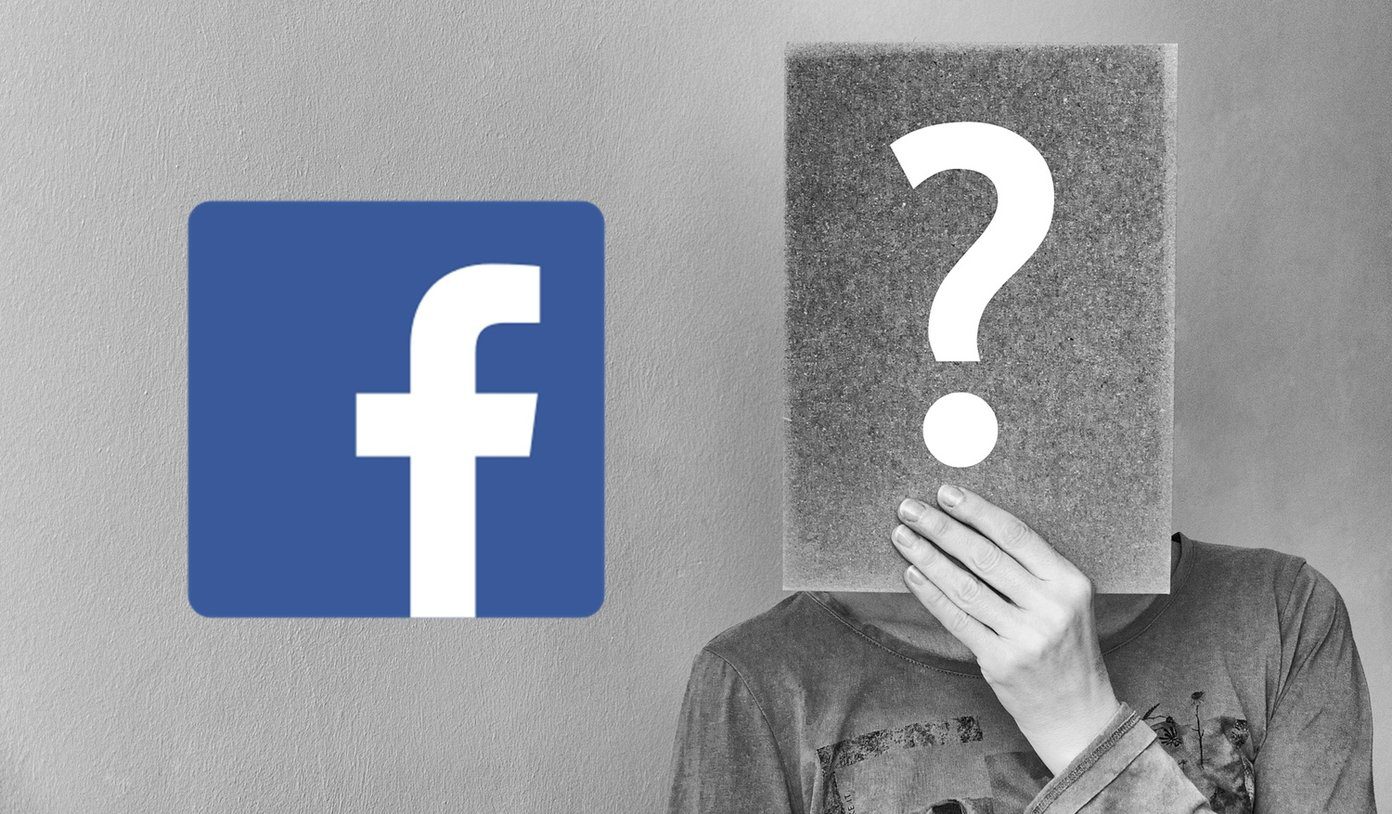Here we take a look at these improvements and how to implement them.
More Privacy
You might have already noticed that whenever you get an iMessage or an SMS, your iPhone wakes up and displays it front and center on the screen. This can be very convenient in some scenarios, but it can also prove to be very inconvenient in others, especially when the messages you get are not meant to be read by anyone else. While having this setting enabled by default is definitely not the ideal thing, Apple has (thankfully) provided users with an easy way to adjust how iMessages and SMS are displayed on the screen. Here is how to do it. Step 1: From your Home screen go to Settings > Notifications > Messages. Step 2: Once there, scroll down until you find the Show Preview option. Once you do, toggle it OFF. From this screen you can also control other Messages settings, such as if viewing your messages in the Lock Screen at all, the number of times you want to be alerted about them and more. Now, for any message you receive after disabling the Show Preview option, you will only see the sender’s name and no part of the message at all, making messages much more private.
From iMessage to SMS
As we mentioned above, iMessage allows both Mac and iOS device users to send messages to each other for free. You can tell you are sending an iMessage when it shows as a light-blue conversation bubble and Send button and displays the text “iMessage” in the text field before you type. If you are not sending iMessages and would like to enable the feature, you can do so by going to Settings > Messages and toggling ON both the iMessage and the Send as SMS options. However, iMessages are managed by Apple’s servers, and sometimes they might fail, taking an eternity to send just one text or not even delivering it at all. There is a way to solve this: You can change an iMessage and turn it into a regular SMS to be sent over the network instead of using Apple’s servers. To do this, when your iMessage is stuck and the sending progress bar at the top of the screen still shows, tap and hold on your iMessage bubble and the options Copy and Send as text Message will pop up. You don’t need me to tell you which one to tap of course, so just tap on it and you will see the light-blue text bubble turn to green and the word iMessage from the text field to change to Text Message. The Send button will also change to green color and your message will be sent as a regular SMS (fees apply of course). There you got them. Two easy, yet powerful tips that will make your iMessage experience a much better one. The above article may contain affiliate links which help support Guiding Tech. However, it does not affect our editorial integrity. The content remains unbiased and authentic.