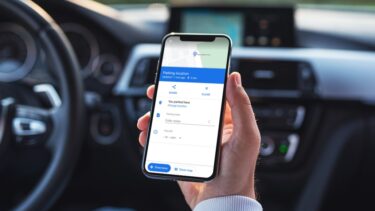installed by default on iOS devices and became an optional install instead. Still, the Google Maps app remains the most capable maps application for the iPhone and other iOS devices, even though the way it works is now a bit less familiar for iPhone owners. The main reason for this is Google’s effort to make their app’s design as minimal as possible. While this helps reduce the number of elements on the screen, it also means that in some cases you will have to guess and try things out in order to achieve what you want. One of these options that might have slipped completely under your radar until now is the ability to share your location and route data with your contacts. So let’s go ahead and learn how to do just that. And while we’re at it, we’ll also show how to use Google Maps offline on iOS.
Sharing Location Data With Your Contacts
Whenever we find a location that we like, one of the first things we tend to do is try to share it with as many people as possible. However, if you look at the options displayed in Google Maps, you won’t find any obvious way to do this. Thankfully, getting information about a specific location and sharing it with your contacts is not that hard to accomplish. To do it, you will need to drop a pin on any location either already existing on Google’s database or not. Do it by tapping and holding for a while on your desired spot on the screen. Notice that once you do, you get a small “banner” at the bottom of the screen displaying the name of the place (if it has one) and the time it will take you to get there. Now, if you slide up this banner, you will usually find a ton of information about that location, including reviews, phone numbers and, most importantly, the ability to share it. If you choose to do so, Google Maps will offer you the option to do it either via email or a message, and since both of these apps are integrated with your iOS contacts, you won’t have to worry about entering contact information yourself. Cool Tip: Sadly, Google Maps does not offer a straightforward way to share a whole set of directions with your contacts. However, you can work around this limitation by simply taking a screenshot of the detailed directions of your route (you can access them by sliding the bottom panel up while visualizing it) and sending those screenshots via email or message.
Save a Map for Offline Use
While the GPS on every iPhone ensures that you will always know where you are, loading the actual map charts on your iPhone requires precious data. But why would you want to waste your cherished data plan if there is a way to actually cache (save) those map charts on your iPhone for later use? What’s funny though, is that despite being one of the most useful features of Google Maps for iPhone, it is completely hidden from the average user. Here’s how to save your Google Maps for offline use on iOS. Display the map that you want to save on the screen of your iPhone making sure that the area is not too big. Once ready, on the search field type Ok maps as shown on the screen below. Press the Search button and Google Maps will save the map to your iPhone for later use. Even better, you will see that on that map, the app tells you that it has already been cached to your iPhone. And there you have it. It is definitely quite odd that Google of all companies would make these important features so unintuitive and hard to find, but at least it is not impossible, and now you know how take full advantage of them. The above article may contain affiliate links which help support Guiding Tech. However, it does not affect our editorial integrity. The content remains unbiased and authentic.