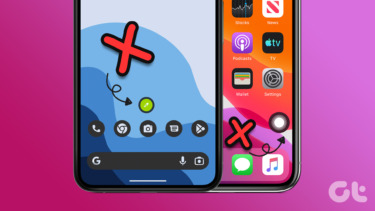If that’s true then you might want to disable the feature completely such that you are never prompted with that icon again. Or you may want to remove certain Accelerators that you never use. Here’s how to make that happen. Should work on IE 8, 9 and 10.
Steps to Disable Accelerator Button in IE
This would result in disabling the showing of blue Accelerator button that shows on selecting text chunks. Step 1: Navigate to Settings (gear icon on top right) and click on Internet Options. Step 2: Switch to the Advanced tab and scroll to the section for Browsing under Settings. Now, uncheck the option reading Disable Accelerator button on selection and click on Apply and Ok. That’s it. The blue icon won’t show any more.
Steps to Disable or Remove Accelerators on IE
Step 1: Navigate to Settings (gear icon on top right) and click on Manage add-ons. Step 2: On the Manage Add-ons window click on Accelerators on the left pane. This would show the list of Accelerators installed on IE currently. Step 3: Click on the Accelerator that you wish to remove or disable. Click on the Remove or Disable button respectively. The Accelerator that you removed or disabled will not show on the right-click Accelerator menu any more. We saw how to disable the Accelerator button from showing up when you select text on the browser. Well, this does not remove Accelerator in totality. You can always access the features by right-clicking and navigating to Accelerators. If you wish to disable the feature completely you can disable the Accelerator button (part 1 of the tutorial) and also remove each of the add-on within it (part 2 of the tutorial). Note: Sometimes the search tools also get added to the Accelerator’s list. So, you might have to switch to the Search Tools on Manage add-ons and remove them as well.
Conclusion
Accelerators appeal to me as a way of doing things quickly on IE. Indeed they are. But I prefer to keep the button disabled because I do not wish to perform an accelerated action each time I select some text. Hope IE users find this helpful. The above article may contain affiliate links which help support Guiding Tech. However, it does not affect our editorial integrity. The content remains unbiased and authentic.
![]()