So, is the iCloud Windows Store version substantially better than its older desktop counterpart? Should you ditch the latter in favor of the former? Let’s take a look at how different the Windows Store version is and then come up with a verdict.
Installation
The desktop version of iCloud is well known for its cumbersome installation procedure, not to mention the various problems that can crop up while installing it. Thankfully, the Windows Store release resolves such issues, and also makes installing it quite convenient. Simply head over to the Windows Store, search for iCloud, click Install, and you should be ready to go in a matter of minutes. You don’t have to deal with downloaded installation packages or stupid ‘missing media features’ error messages. Download iCloud Windows Store App And if you already have iCloud’s desktop app installed, you don’t even need to remove it to make way for the Windows Store version. The Windows Store installer will automatically do that for you, and will even transfer over your current iCloud settings.
Updates
Another major issue with the desktop versions of all Apple releases on Windows is the software updates. They are a mess to deal with. They often fail, and require a system restart to finalize. But not with the iCloud Windows Store version. Just like with any other app on the Windows Store, updates are automatically performed in the background as and when they become available, won’t result in failures, and will never prompt you for a restart.
User Interface
If you were expecting a revamped user interface in the Windows Store version of iCloud, then you are in for a major disappointment. The iCloud icon resides in the system tray and the blue-colored menu shows up when clicking it. Along with the actual iCloud app itself, things look just the same as the regular desktop iCloud experience. The various settings to configure iCloud Drive, Photos, Bookmarks, Mail, Calendars, etc., are also similar with no changes. If you are familiar with the desktop version of iCloud, you don’t have to go through any learning curve to get used to the Windows Store release.
File Explorer Integration
With the Windows Store version, both Apple and Microsoft’s collaborative efforts have resulted in full iCloud integration into File Explorer. Similar to Microsoft’s native OneDrive, you can now find iCloud Drive listed on the left navigation pane of the File Explorer window. And that also means you have ready access to the entire iCloud Drive folder structure right inside the navigation pane, which helps boost productivity. While iCloud’s desktop version also provides access to iCloud Drive via File Explorer, it’s in the form of a simple Quick Access shortcut.
Files On-Demand
iCloud Drive’s integration into File Explorer doesn’t just stop at that. In contrast to its desktop counterpart, the Windows Store version now keeps placeholders of your files locally by default. That provides a distinct advantage since you don’t have to waste disk space or bandwidth to download all files to your hard drive after its installation. Choosing to keep files or folders locally is as easy as right-clicking and selecting Always Keep on This Device, while switching back to the placeholders require a simple click to the Free Up Space option located below. And just so that you know, this is the same Files On-Demand technology that powers OneDrive, so you aren’t receiving any half-baked feature. In short, it works like a charm.
iCloud Sharing
The new Files On-Demand functionality aside, iCloud’s Windows Store version also lets you share your files within iCloud Drive directly via File Explorer. Enter the email addresses of the contacts with whom you want to share a file, set the required permissions, and you are good to go. Shared statuses will be synced immediately to both macOS and iOS devices as well, which is just fantastic.
iCloud Photos
Unlike the desktop version, the iCloud Windows Store app will no longer display iCloud Photos under the Devices and Drives section of File Explorer. However, your photos can still be accessed via the Pictures folders instead. Your downloads, uploads, shared albums, and My Photo Stream function as usual. No changes in that department.
Grab the Store Version
The Windows Store version of iCloud gets rid of most of the gripes associated with the iCloud desktop. A more effortless installation procedure, seamless background updates, superb Files On-Demand functionality, and integrated iCloud Sharing are substantial improvements. And considering that you don’t have to waste any time getting acclimatized with the Store app means that migrating is just painless. Next up: Fed up of iTunes and its various quirks on Windows? Why don’t you try the Windows Store app of iTunes instead? Here’s how it stacks against the desktop version. The above article may contain affiliate links which help support Guiding Tech. However, it does not affect our editorial integrity. The content remains unbiased and authentic.









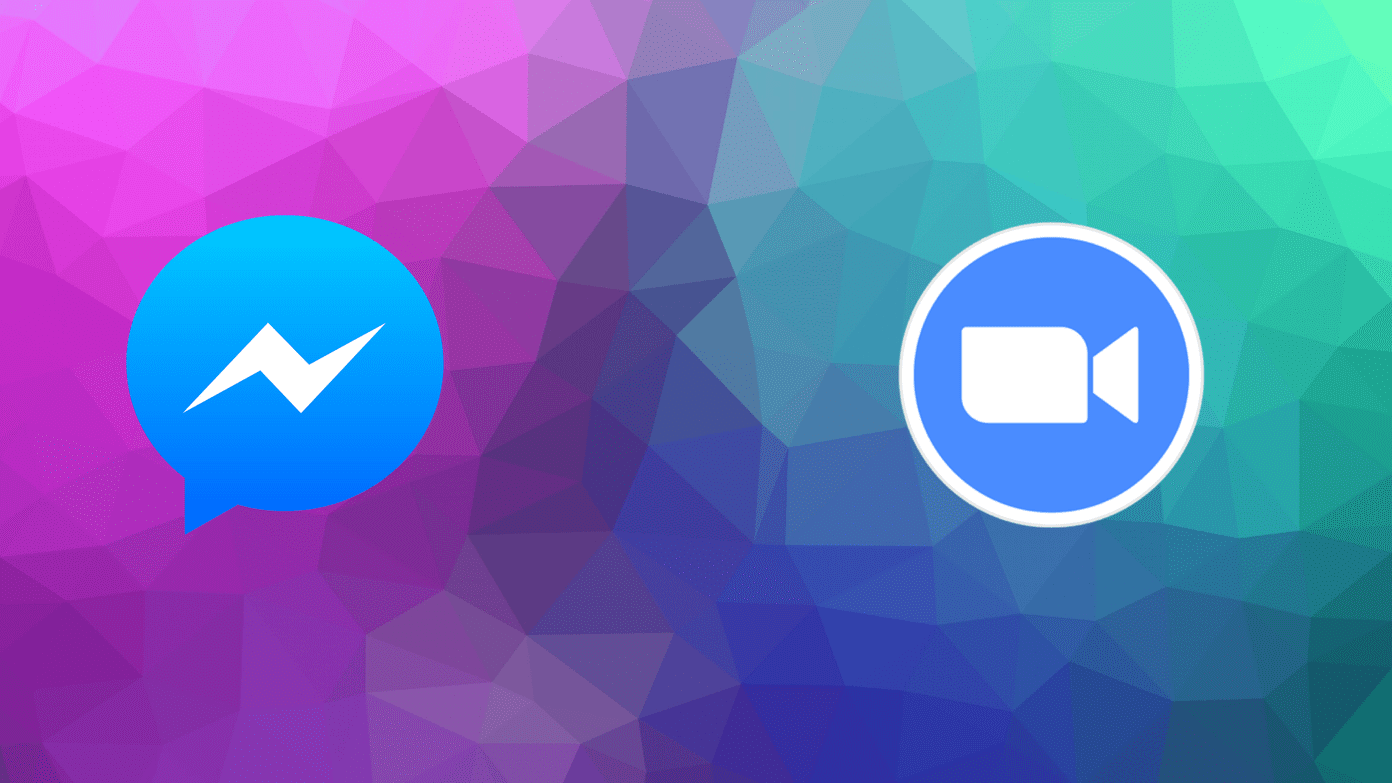

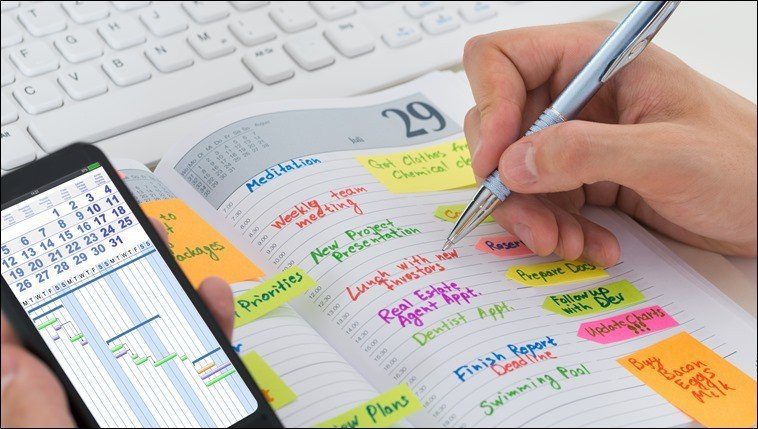

![]()

