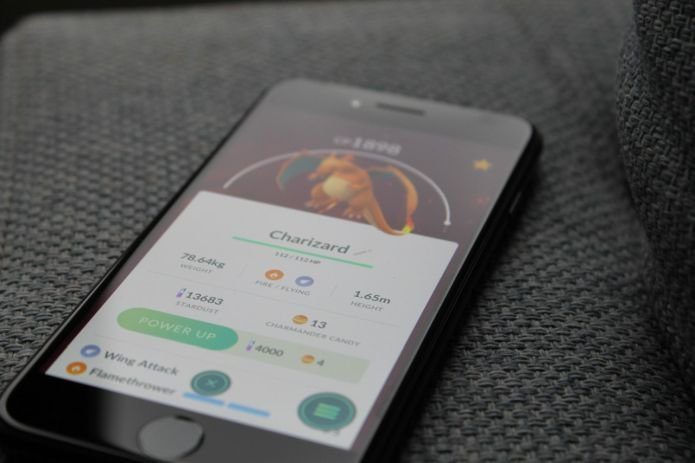The job of syncing your photos, files and messages to your PC or tablet can now be handled wirelessly. How does it work? Well, it’s simple. The key here is a couple of Microsoft apps that make the sync possible. While Microsoft Launcher makes sharing from phone to PC a cakewalk, notifications and reminders are handled by Cortana. Quite obviously, you’d have to use Microsoft’s own tools to make the syncing process seamless. The good news is that since these are all in-house apps, you won’t have to worry much about device security and privacy compared to third-party apps. So, let’s see how to achieve a seamless wireless sync between Windows 10 and your Android phone.
Prerequisite
The only prerequisite is that your PC should have a Microsoft account.
Sync Web Pages With Continue on PC
The Continue on PC feature was launched alongside the Creators update and lets you share the web pages which you were viewing on your phone. Step 1: Go to Settings > Phone and tap on Add a phone. This will present you with a dialog to enter your country code and phone number. Step 2: Once you’ve entered the details, you’ll receive an SMS with a link to the Microsoft Launcher app on the Play Store. Once the app is installed, make sure you’ve given the necessary Android permissions. Now that we’re sorted! Let’s see how to use the Continue on PC feature. Step 1: Launch Chrome (or any web browser) on your phone and open an article of your choice. Step 2: Tap on the three-dot menu and hit the Share button. This will bring up the Share menu along with the option for Continue on PC. Tapping on the option will ask you to sign in. Sign in with the same email ID which you’ve used on your PC. Step 3: Once done, the phone will give you the option to Continue now or Continue later, along with the device name. Tap on the device name and the webpage will open immediately on your PC’s Edge browser. You can also tap on the Continue later option if the PC is not within the range which will send a reminder to the Action Center. Continue on PC also works for photos on the Google Photos app. It’ll neatly share the links to photos with the Action Center.
Sync Notifications and Messages
One can’t just ignore phone notifications, howsoever distracting they are. Hence, it’s imperative that we keep an eye on the phone notifications even when you’re glued on to your PC. The app that aids in the process is Cortana for Android. Microsoft’s smart assistant can do a number of things such as giving you reminders, storing notes, and of course, sending you your phone’s notifications. Download Cortana for Android Let’s see how to set it up. Step 1: Once Cortana has been installed, sign in using the same account using the same email which you’ve used on your PC. Step 2: Go to Settings > General > Cross device and enable the options for Call, Message, and Low battery notifications. Step 3: Next, go to the Cortana Settings on your PC and tap on Cortana across my devices. Enable the option for Get phone notifications on this PC, and that’s it! Now you’ll see all messages and missed call alerts replicated on your PC. Simple and straightforward. If you want to dig deeper, the phone lets you enable notifications for individual apps also.
Get Reminder Notifications Too!
You can sync reminders from your phone to PC, however, it has a slight catch. You won’t be able to use apps like Google Assistant or Keep. Instead, you’d have to switch to the in-house Cortana app. If this is a compromise that you’re willing to make, getting reminders on your PC and phone is as easy as pie. Just add your reminders to the app, set the time and other details. Just make sure that the Get phone notifications on this PC option is enabled in Cortana Settings. When the time comes, the said reminder will pop-up on your PC’s screen.
All Synced?
If your phone has the power to take up a few more apps, you can also explore OneDrive to sync your photos and documents. But if you ask me, Google Photos does the job of storing and syncing pictures quite well. Plus, Photos can be accessed all too easily. And the same can be said about Google Drive as well. At the end of the day, it’s small tidbits like articles, sites, reminders, and messages that we need on our PC. And the above apps get that done smoothly. Microsoft has just started its game on linked or connected systems. Other than that, there’s a super cool feature on the cards. Going by the name of Cloud Clipboard, this will let you sync the clipboard to other devices. The above article may contain affiliate links which help support Guiding Tech. However, it does not affect our editorial integrity. The content remains unbiased and authentic.