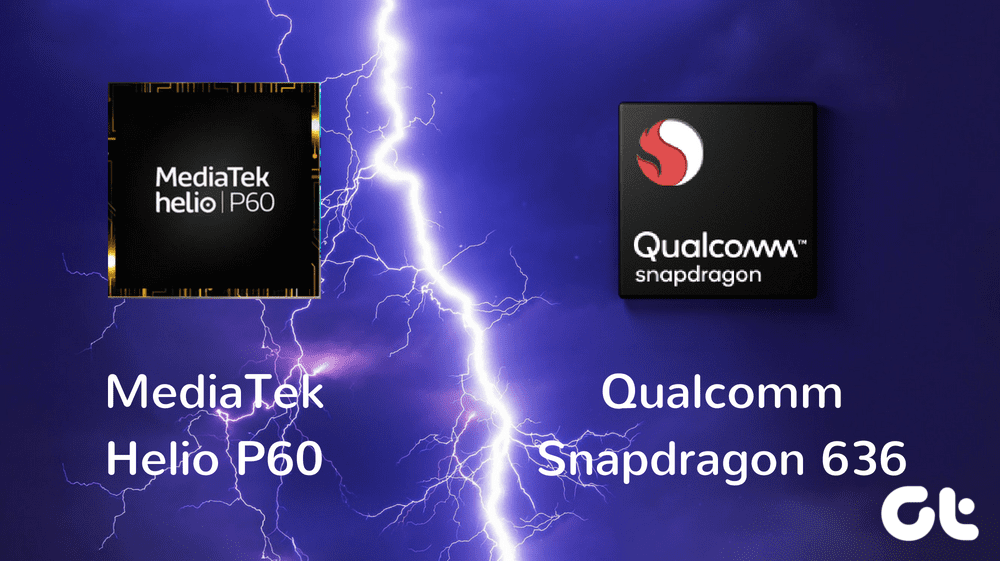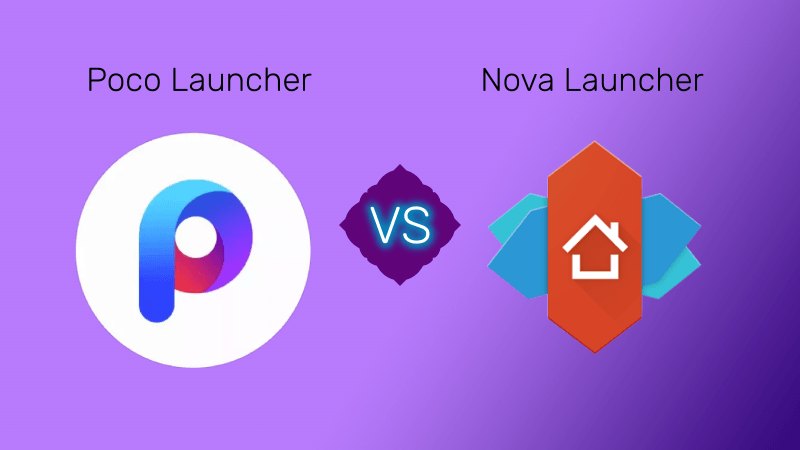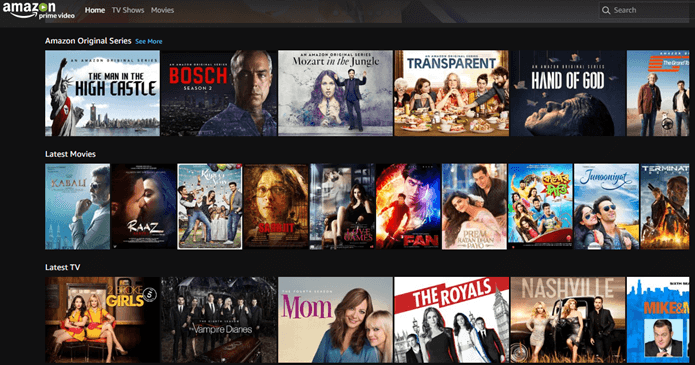1. Cast from a Laptop
The easiest way to watch Prime Video on Mi Box or any other Android TV/Box without installing anything is to mirror your laptop to your TV. Your laptop should be Miracast enabled for this to work. You will also need the Google Chrome browser. Here’s what you need to do. Step 2: Click on the three-dot icon at the top-right corner of Chrome and select Cast from the menu. Step 3: Your Mi Box will show up in the pop-up box. Select it. The video from Prime will start playing on your TV. Similarly, you can cast Prime video from your phone too using the Cast or Wireless display option.
2. Watch Prime Video on Chrome Browser
Don’t get confused. Here is the process in detail:
Sideload Google Chrome
Sideloading means installing apps procured from an unofficial store. It’s useful when the apps aren’t available in your country or supported on your device due to manufacturer limitations. When sideloading apps, kindly make sure you download the apps from trusted sources. To sideload Google Chrome, download ES File Explorer on your Mi Box from Google Play Store. You will need a file explorer to view and install the Chrome APK file from cloud storage. Open ES File Explorer and navigate to Network > Cloud Drive. Here add cloud storage that you use. Now, download Chrome’s APK file on your phone or laptop from APKMirror, one of the trusted sources to download APK files. Then transfer it to the cloud storage that you linked above in ES File Explorer. Launch ES File Explorer and open the APK file that you downloaded. If you are sideloading for the first time, you will be asked to enable ‘Install from Unknown Sources’ setting. Enable it to install the file.
View Sideloaded Apps
The sideloaded apps aren’t visible on the home screen of Mi Box. To open them, you will have to go to Settings > Apps. Click on Chrome and hit the Open button to launch it. Alternatively, to reduce those steps you can install Sideload Launcher from Play Store on your Mi Box. Sideload launcher displays all the apps that you have not installed from Play Store. Once installed, the Sideload launcher will be available under Apps on Mi Box. Click it to view sideloaded apps. You will find Chrome here. Open it. Now that you have successfully installed Chrome, it’s time to open the primevideo.com website on it. However, you need to take care of a few things before you proceed. First, the Chrome that we installed on our TV is designed for Android phone, so the navigation via remote won’t be comfortable. You will have to install CetusPlay remote app or any other app that offers touchpad to navigate easily. Secondly, if the mobile version of Prime doesn’t work properly or it asks you to install Prime app, click on the three-dot icon at the top-right corner of Chrome and enable Desktop site. Now the Chrome app will behave like desktop offering a better experience.
4. Install Aptoide Launcher
To do so, first, sideload Aptoide APK on your Mi Box as mentioned above. Once Aptoide is installed, launch it and look for Prime Video in it. Install it.
Sort It Out, Darlings!
Next up: Want to make the best of your Android TV? Check our list of 9 must-have apps for Android TV owners. The above article may contain affiliate links which help support Guiding Tech. However, it does not affect our editorial integrity. The content remains unbiased and authentic.