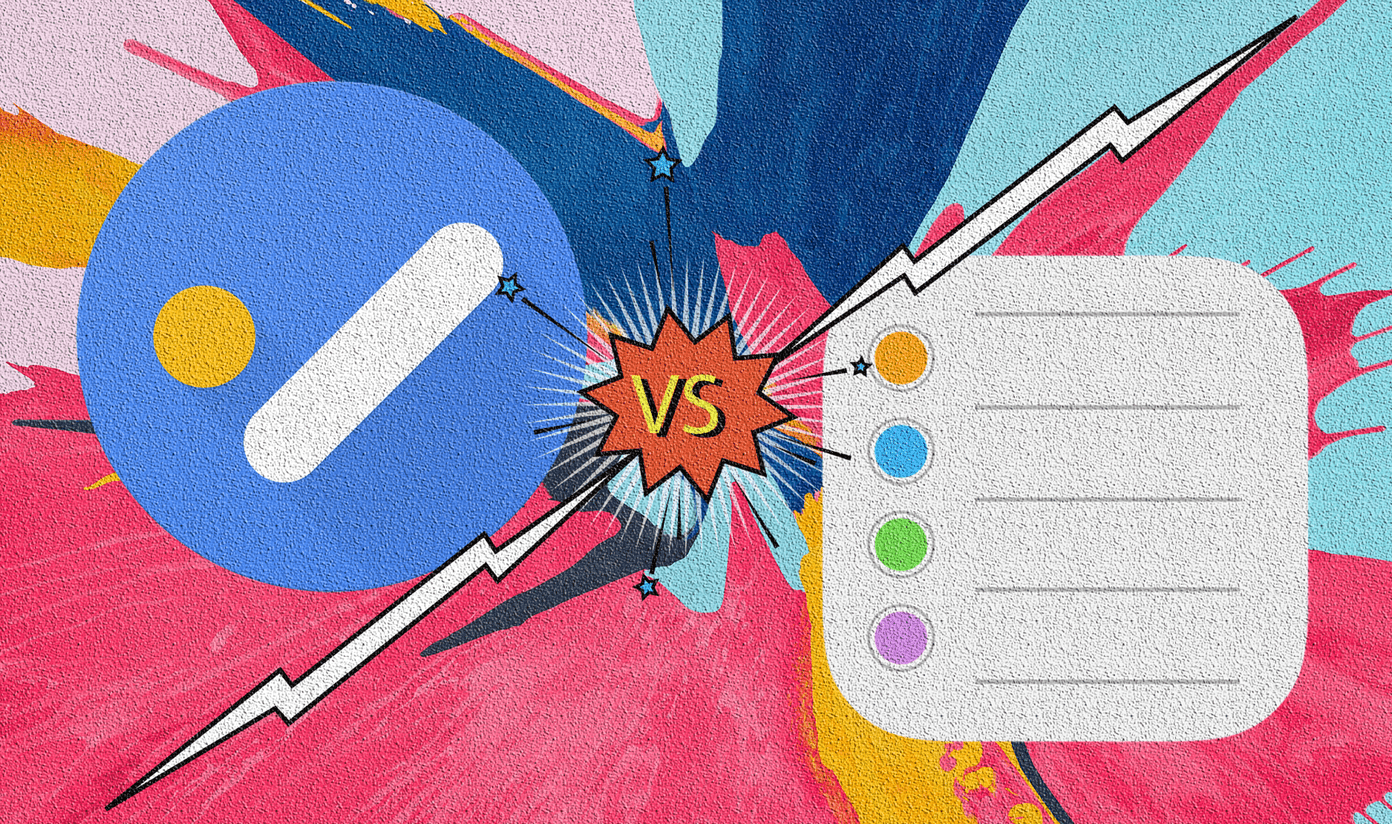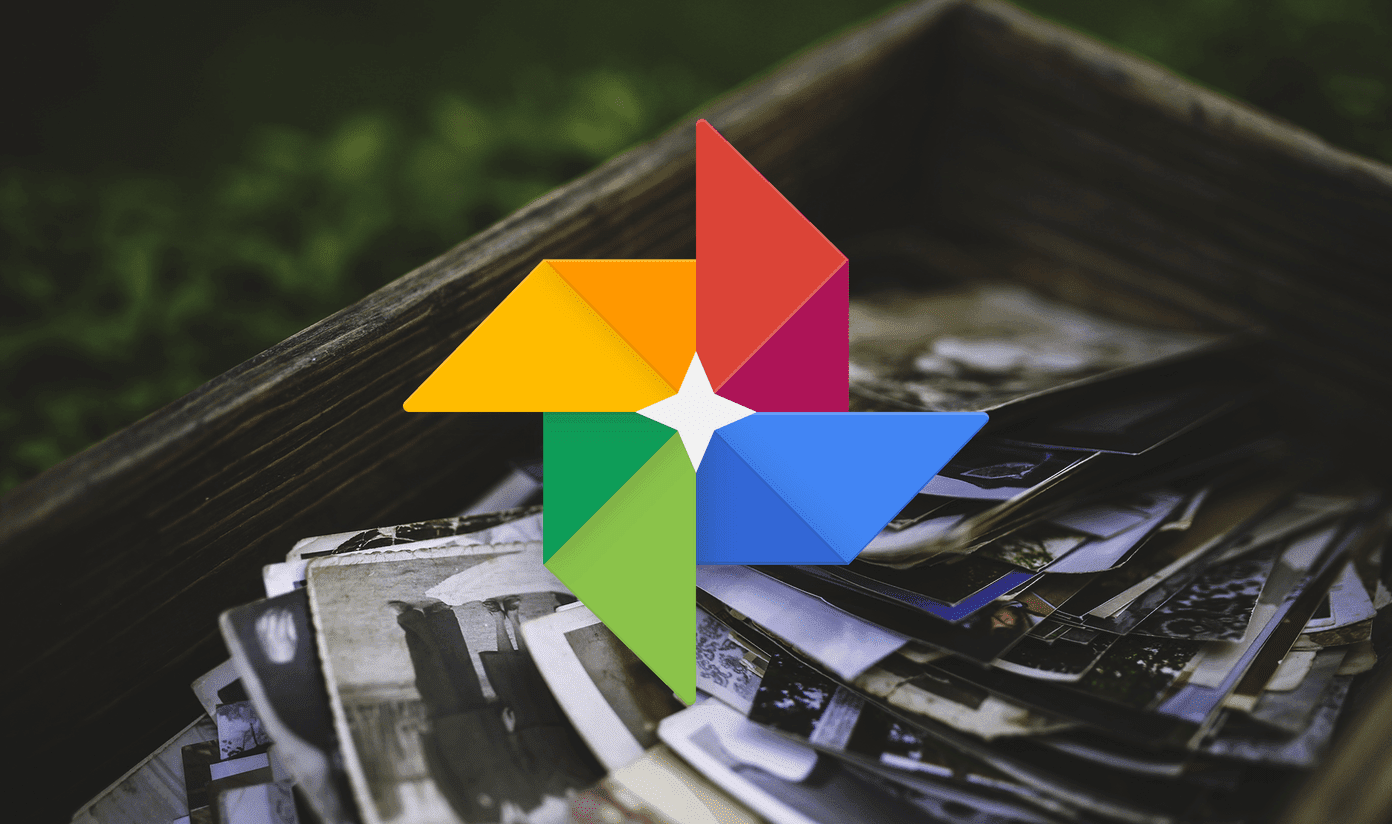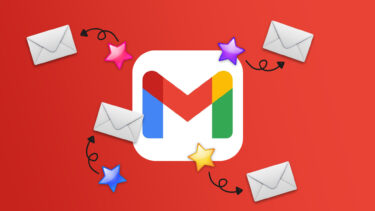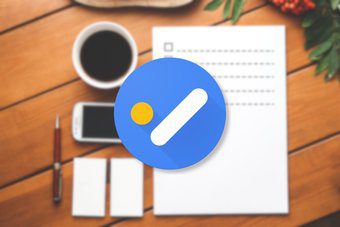The task manager is such that you can effortlessly tie your activities to your contacts, email and calendar. For example, you may assign tasks to people on your contact list, send them notifications or set up reminders and calendar events (one time or recurring). Let us check out the details and steps to get started.
Using Task Manager
Generally, the to-do-bar is placed on the right pane of the Outlook interface. If it does not appear, navigate to View > To-Do-Bar and check Normal as well as Task List. Now, the task list appears in the bottom of the to-do-bar. You may start right away by clicking on the box labeled Type a new task. Define a task and hit enter. A task gets added to today’s calendar with basic priorities. At any moment you may right-click on the task and opt to change dates, status, add reminders and a lot more. Besides, you have forwarding options; you may add a follow up, color-categorize your task or assign the same to other people. This is not the only way to add new tasks to the list. You may right-click on any empty space to bring up a context menu. Choose from the two options- New Task and New Task Request in order to schedule a task for self or assign to others respectively. Type a Subject and details about the task. Like, I have created one for payment of electricity bills. You may enter and organize other stuffs like start date, end date or make it a recurrence task (monthly, weekly, fortnightly etc.). Now, if you had chosen to assign the task to other people you will also need to key in their email addresses. Finally, click on Save&Close or Send as may be fit for you. Based on your priorities and calendar sequence the tasks will be shown in order and categories. There is immense goodness in its use and you shall discover more as you start using it.
Conclusion
Though the tool has a big list of features and lots of potential one must understand how to start using it. And this was out attempt to introduce you to the very basics. Share your experiences and let us know if you would like to read about anything more specific concerning this Outlook feature. The above article may contain affiliate links which help support Guiding Tech. However, it does not affect our editorial integrity. The content remains unbiased and authentic.