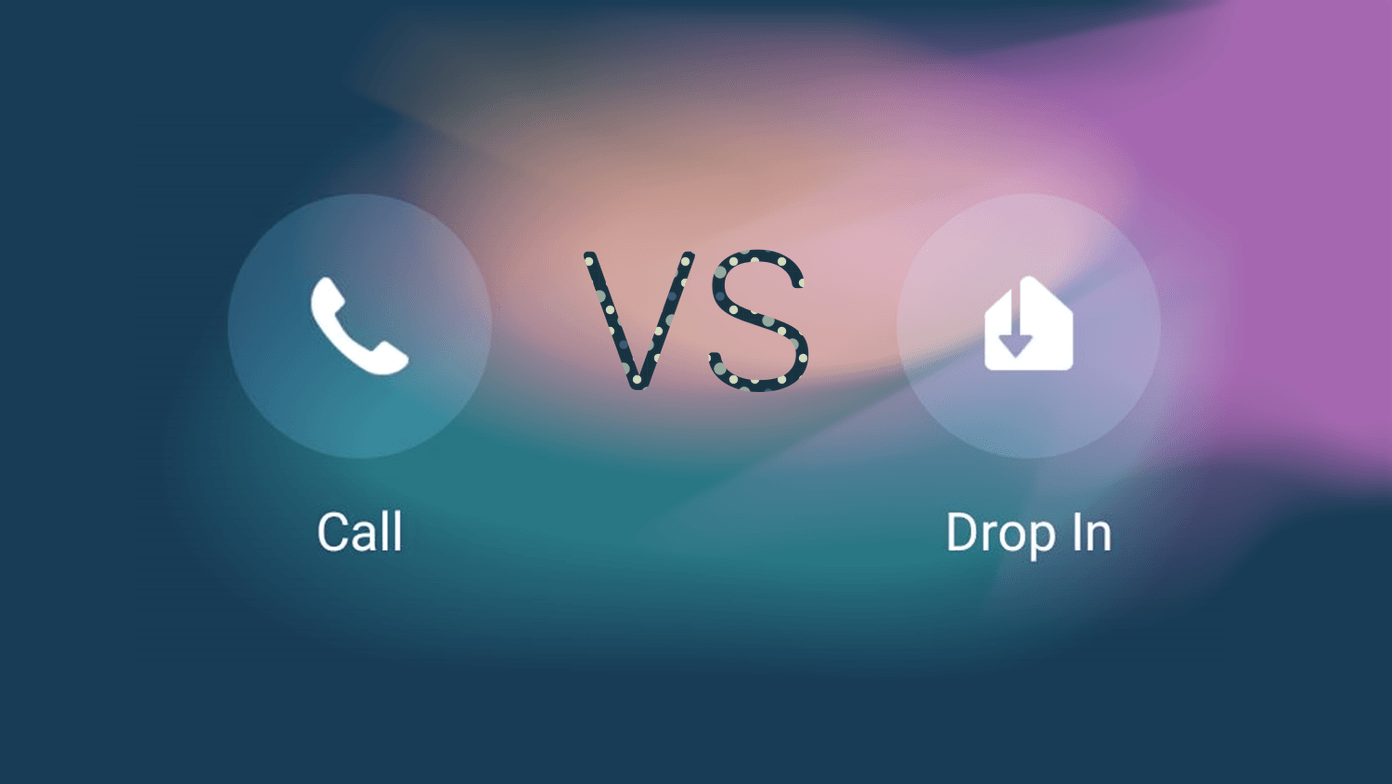One such app is Mi Drop by Xiaomi. Yes, the popular smartphone brand Xiaomi. If you are a newbie to Mi Drop or you have been using Mi Drop for a while now and are wondering how to use Mi Drop on a Windows PC, you are in luck. Today, in this post, we will tell you how to use Mi Drop to transfer files from Android to PC.
Mi Drop and Its History
Mi Drop is a file-transfer utility that was introduced by Xiaomi in MIUI 7. Since then the utility has undergone several changes and received many upgrades. Last year, Xiaomi revamped and released the overhauled version of Mi Drop. Besides changing its logo and moving it out of the Utility folder to its own place on the home screen, Xiaomi introduced Mi Drop on the Play Store. By doing this, Mi Drop can now be installed and used on all Android devices from any manufacturer. Whether you own a Redmi 4 or Samsung Galaxy S8, you can use the Mi Drop app on both the devices. Talking about S8, here are some tips and tricks for Samsung Galaxy S8. Mi Drop lets you transfer files from Android to Android at much higher speed than Bluetooth. You can transfer files of any types – images, videos, APKs, etc. It has a simple interface that makes file transfer extremely easy. It also offers an option to resume interrupted transfers. The only requirement for Mi Drop is that both the devices should be connected to the same Wi-Fi network. But, the question that arises now is how to use Mi Drop on Windows PC. Let’s get started on the same.
How to Use Mi Drop to Send Files from Android to PC and Vice Versa
There is no fancy Mi Drop tool on Windows. You have to use FTP to connect Mi Drop to PC. Here are the steps: Step 1: Install Mi Drop on your Android device. If you have a Xiaomi device running MIUI 9+, you don’t need to install anything. The app is preinstalled on your device. However, if you own any other device, download the app from the Play Store. Download Mi Drop Step 2: Connect your Android device and PC to the same Wi-Fi network. It is a very important step. If you miss this, you won’t be able to connect your PC and the Mi Drop app. Step 3: Open the Mi Drop app on your Android device. Now tap the three-dot icon at the top-right corner of the app. Select Connect to computer from the menu. Step 4: On the Connect to computer screen, tap the Start button at the bottom. You will be asked to select the storage volume – Internal memory or SD card. Tap the desired storage. You will get an FTP address at the bottom of the screen. You have to use this address on your PC as mentioned in the next step. Step 5: Now open Windows Explorer on your PC and enter the same FTP URL in the address bar of the Windows Explorer. Press Enter. All your mobile folders will be shown on your PC. Similar to the normal USB connection, you can now easily copy, cut, and move data between your Android device and PC. Once you are done transferring the data, tap Stop button at the bottom of the app. To secure your FTP connection, you can add a password to it. To do so, tap the Settings icon on the Connect to computer screen and turn off the Sign in anonymously option. Once you do that, you will notice that the Sign in option present below Sign in anonymously will turn black. Tap it and enter a username and password. Tap OK to save the credentials. Now each time you connect your Android device to PC, you will be asked to enter these credentials.
How to Use Mi Drop App to Transfer Files Between Android Devices
The main purpose of the Mi Drop app is to transfer files between Android devices. In case you are not sure how it works, here are the steps to help you. Step 1: Install Mi Drop on both the Android devices and connect them to the same Wi-Fi network. Step 2: Open the Mi Drop app and tap Send on the device from where you want to send files. Select the files that you want to send on the next screen. You can select multiple files and even different file types. Step 3: Open the Mi Drop app on the second phone and tap Receive. You will see that the receivers name will pop-up on the first phone on the Mi Drop app. Tap it. On the second phone, you will be asked whether you want to receive the file. Tap Ok. That’s all you have to do. Mi Drop will then start transferring files.
How to Share Mi Drop With Your friends
If you want to transfer files from your device to another one that doesn’t have the Mi Drop app installed, you can easily share the app with others. To do so, just open the Mi Drop app on your device and tap the Share Mi Drop to your friends link at the bottom. You will get multiple options to share the app such as a Portable hotspot, QR code, and using other third-party apps.
How to Change Mi Drop Destination Folder
The files that are transferred between Android and PC via Mi Drop will be directly kept in their respective folders. However, when you transfer the files between Android devices, they are kept in the Internal Storage/MIUI/MiDrop folder. Although you cannot change the exact location of the folder, you can choose to save them on SD card if your device supports it. Meanwhile, if your Xiaomi device is running low on internal storage, here are tips to increase the storage. To change the destination folder of the Mi Drop app, tap the three-dot icon at the top-right corner of the Mi Drop app. Select Destination folder from the menu. On the pop-up select either Internal Storage or External Storage.
How to Uninstall Mi Drop
If you have installed the Mi Drop app on some device other than the Redmi, you can easily uninstall it using the normal way. Open Play Store and look for the Mi Drop app. Then tap Uninstall button. However, if you own a Redmi device, we are sad to inform you that you cannot disable Mi Drop since it is a system app.
Alternatives
There are other tools too such as SHAREit, Xender etc, that you can use to transfer data to PC. However, Mi Drop is an ad-free and extremely easy to use app. You can check our detailed comparison of the best Android file transfer apps here. Microsoft also launched a file transfer app recently. It goes by the name Photos Companion. You might have guessed that you can only transfer photos and videos using this app. Currently, it doesn’t support other types of files. Do let us know if you have any other queries regarding the Mi Drop app. The above article may contain affiliate links which help support Guiding Tech. However, it does not affect our editorial integrity. The content remains unbiased and authentic.