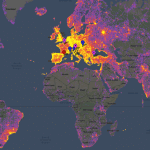If you’re keen on revisiting photos from your last trip fun and intuitively, you’ll surely like the map view in Google Photos. This post will show you how to view, add, and remove photos from the map view in Google Photos. So, without further ado, let’s get right to it.
How to See Your Photos on Map in Google Photos
Google Photos creates an interactive heat map based on all the photos and videos you’ve captured in different places. You can explore this map to view all the photos and videos taken in a particular location. First, let’s see how you can access and use the map view in the Google Photos app. Step 1: Launch the Google Photos app on your Android or iPhone. Step 2: Navigate to the Search tab at the bottom and tap on Your map under Places.
Step 3: You’ll notice hotspots indicating where you’ve taken the most photos and videos in the top half. You’ll see all your geotagged photos in reverse chronological order in the bottom half.
Step 4: You can navigate through your heat map just like you’d on Google Maps. Pinch to zoom into the map to view various places where you’ve captured photos or videos. At the bottom of the screen, you’ll see how many photos and videos you’ve captured in that particular area.
Step 5: Tap on a heat map spot to view all the photos or videos captured around that location. You can tap on the bubble if you want to expand that photo.
Optionally, you can tap on the three-dot menu icon to change the map view and choose between Satellite or Terrain view.
Google Photos also allows you to locate a particular photo or video on the map. Open that photo or video and tap on the three-dot menu icon in the upper right corner to view its location details.
Next, tap on the map under Location section to see the photo in the Google Photos map view.
How to Add Photos on Map in Google Photos
If you can’t seem to locate your favorite photos and videos on the heat map, then chances are they don’t have any location data associated with them. If you wish to see those photos or videos on the map, you’ll have to edit their location data manually. Read on to learn how. Step 1: Launch the Google Photos app on your phone. Step 2: Navigate to the photo or video you’d like to see in the map view. Step 3: Tap on the three-dot menu in the top right corner and select Add a location option at the bottom.
If you haven’t backed up your photo yet, the app will prompt you to take backup first. Tap on ‘Back up now’ option to continue.
Step 4: Next, use the search bar at the top to locate the city or locality where the photo was taken. Tap on that location to add it to the photo.
Once added, your photo should appear on the Google Photos map view.
How to Remove Photos From Map in Google Photos
Similarly, if you no longer want to hide pictures on the Google Photos map, it’s easy to remove them. All you have to do is delete their location data by following the steps below. Step 1: Open the Google Photos app on your phone. Locate the photo or video you want to remove from the map view. Step 2: Tap on the three-dot menu in the top right corner.
Step 3: Tap on the pencil icon under the map and select Remove Location.
And that’s about it. Once you remove the location data associated with the photo, it will no longer appear on the map.
Map Your Photos
Google has always been innovative with the Photos app. Map view is another feature that makes Google Photos stand out from the competition. And it’s certainly a handy one if you’re looking to rediscover old photos. So, what are you waiting for? Go on and relive your old memories by exploring the map view in the Google Photos app. The above article may contain affiliate links which help support Guiding Tech. However, it does not affect our editorial integrity. The content remains unbiased and authentic.