Since Windows 10 has been launched, a number of manufacturers have rolled out updates to their SSD firmware’s. But non-tech owners have been blissfully unaware, because unlike the apps on your smartphone, these aren’t upgraded automatically unless you have the right tools installed.
Why Bother With Firmware
The firmware of SSDs is essential for running them smoothly and efficiently. Sometimes, manufacturers are alerted about issues only after the product has been sold to customers and sometimes it is a newer version of Windows, which may cause some issues. In any case, it’s best to stay updated with SSD firmware, especially if it’s a high-performance one which you rely on 100%.
Find Out SSD Models
The first and obvious step is to find out if you have an SSD or not. If so, then by which manufacturer. If you already know all this, skip this section. If not, go to the search box on your taskbar and type defrag and you will see the below option. Clicking on it will open the Optimize Drives window and here you will see how many of your drives are SSDs and HDDs. Again, if you find that none of your drives are SSDs, stop reading and go Netflix and Chill. If there is even one drive which is an SSD, then find out which model it is. The best way to find that out is by going to the My Computer screen and right-clicking the drive you found was the SSD. It was the C:\ drive in my case, so I will right-click that and then click Properties. From here, click on the Hardware tab and the name of the SSD maker will be revealed.
OEM Tools Only
Once you know who’s made the SSD running on your PC, it’s easier to sort things out. Each SSD maker, be it Intel or Samsung or Kingston or OCZ, has some sort of utility which will have the option to upgrade firmware. Let’s take my case, where I found that I had an Intel SSD. A simple Google search later, I found the Intel SSD Toolbox page, downloading and installing it was easy. Once I launched it, there was a nice layout with each tab clearly highlighting what it does. Clicking on Upgrade Firmware revealed I was on an older version and the software automatically downloaded and installed the latest one for me. A reboot later, my SSD was now running the latest firmware and I can now rest easy. Similarly, Samsung has its own utilities, Corsair its own, SanDisk its own as does Crucial and so does OCZ. Some, like Kingston and OWC, offer SandForce-based client which is ok but don’t offer anything extra. You could try a 3rd party tool like SSD Tweaker for this, but only as a last resort.
Don’t Lax, Upgrade Now
Remember how much you had to save up for your precious SSD? Then why be careless and let a little old thing like outdated firmware corrupt it? Upgrade now. It ain’t that hard. The above article may contain affiliate links which help support Guiding Tech. However, it does not affect our editorial integrity. The content remains unbiased and authentic.







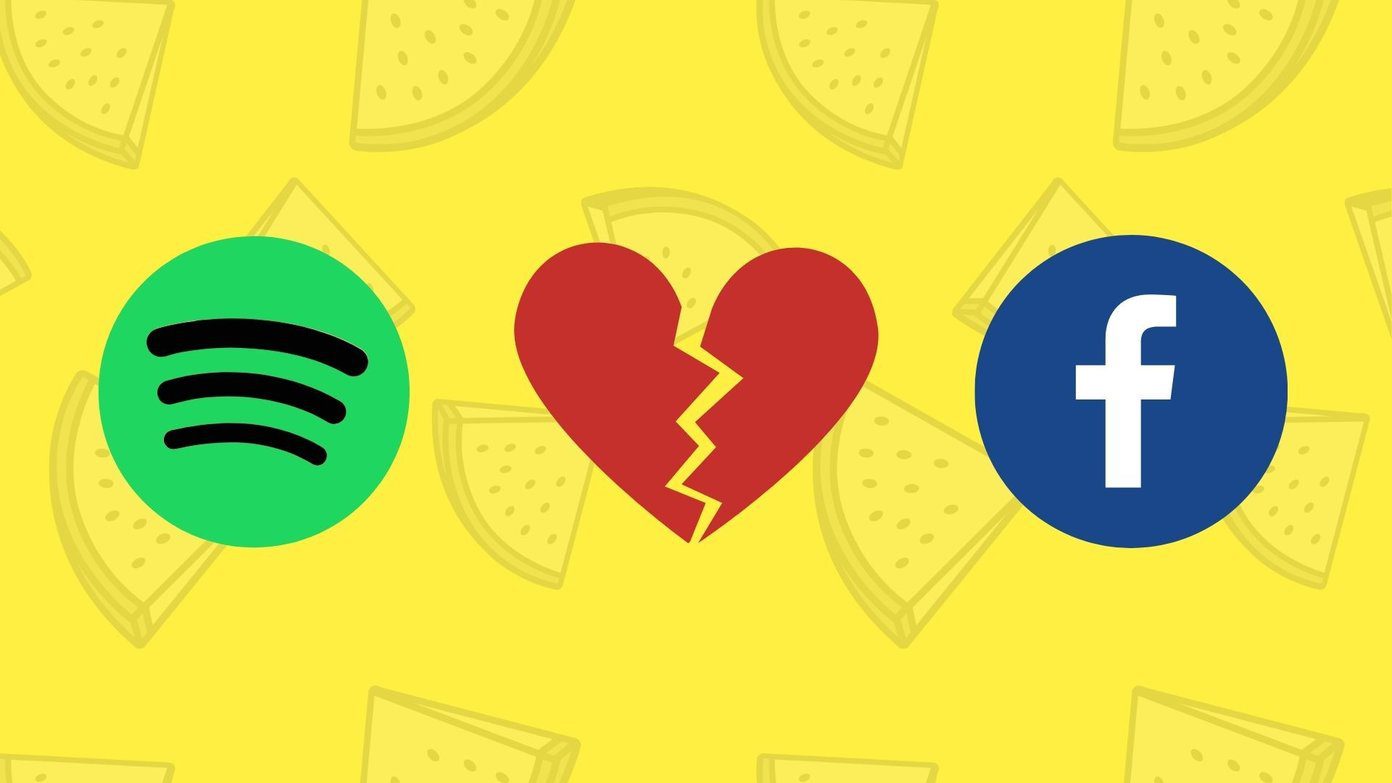
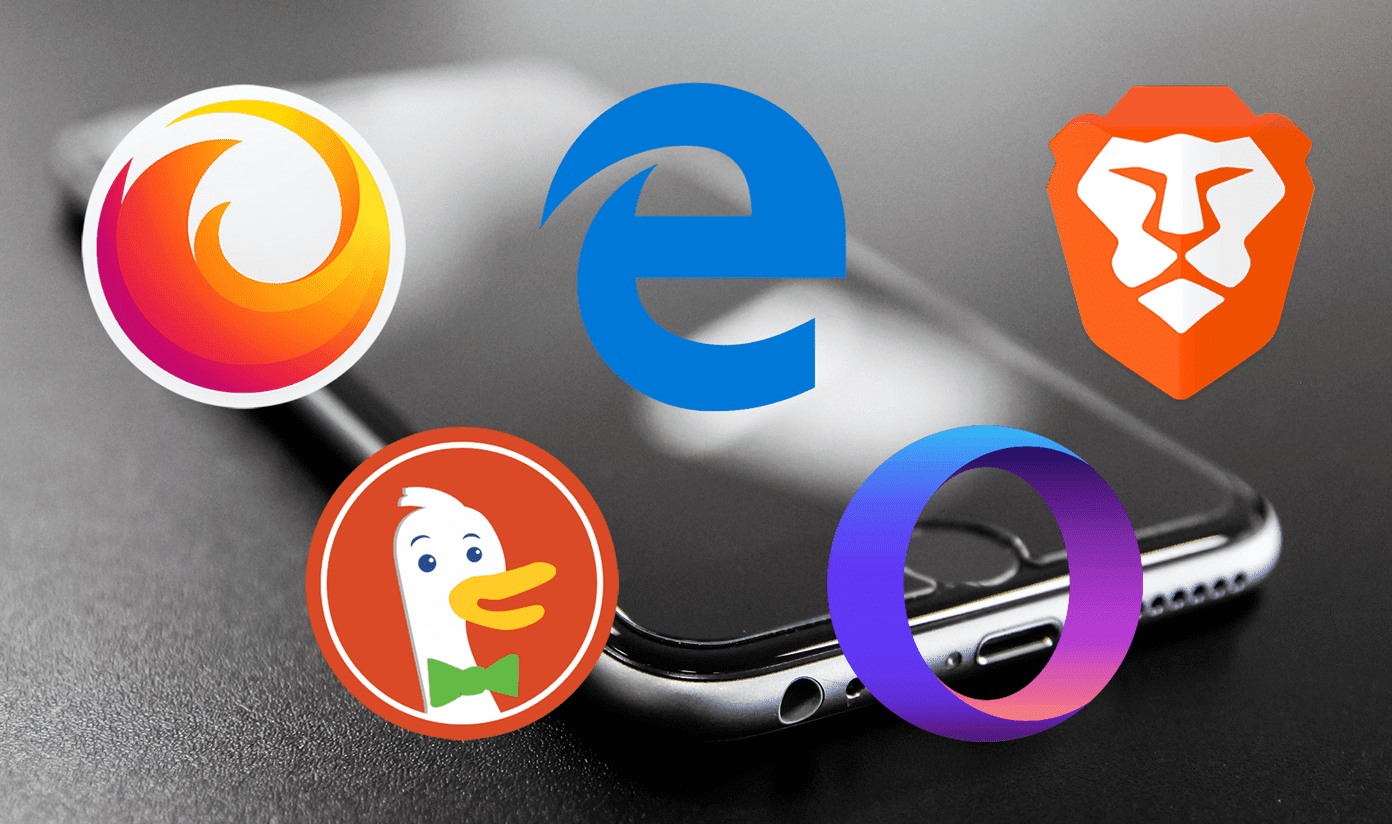


![]()
