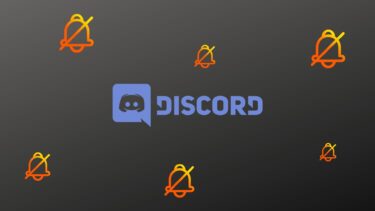Fortunately, you can disable all Tumblr alerts in next to no time. But, there are still various instances where notifications can come in useful. For example, what if you receive an important message and didn’t get to know about it? For those of you that simply hate all notifications, I’m gonna start off with how to turn them off completely both on mobile and desktop. And then, I’ll also dive into the various notification settings available so that you can decide for yourself if you want to keep some of them intact.
Disable All Notifications
Tumblr offers an immense degree of control with its notification settings, but when it comes to disabling all push notifications, there’s quite nothing like blocking them directly via Android or iOS. On desktop, however, notifications are directly displayed within the dashboard, so that involves diving into the Tumblr Settings.
Android
Step 1: On the Android Settings screen, scroll down and tap Apps. You should now see a list of all apps installed on your device. Locate and tap Tumblr. Step 2: Tap Notifications. On the subsequent screen, turn the switch off next to Allow Notifications to disable all push notifications.
iOS
Step 1: On the iOS Settings screen, scroll all the way down and tap Tumblr. Next, tap Notifications. Step 2: Turn off the switch next to Allow Notifications. That should take care of all Tumblr push notifications on your iPhone or iPad.
Desktop
Step 1: On the Tumblr dashboard, click the Account icon, and then click Settings. Step 2: Click Dashboard. I know there’s an option called Notifications, but we’ll get to that later when customizing email and notification settings. Step 3: Turn off the switches next to both Show Notifications and Show Real-Time Notifications From People You Follow. Wait a couple of seconds for Tumblr to save your changes automatically before exiting the Settings screen. You should no longer receive any notifications on your dashboard.
Manually Tweak Notifications
If you don’t want to turn off all notifications, then you’d be pretty surprised to find the depth of customization that you can have. Same goes for email notifications, where you can completely determine what you want disabled. Let’s start with customizing Tumblr’s push notifications on mobile, and then check what you can do with the dashboard and email notifications on desktop.
Android and iOS
Step 1: Tap the Account icon, and then tap Settings. Next, tap General Settings. Step 2: Tap Notifications to access the various notification settings available for customization. You should find them divided into two separate sections — Activity and Recommendations. Let’s look at what each of them does for you.
Activity
The Activity section lists notifications related to the various activities surrounding your Tumblr blogs. Notes – notifies whenever someone likes or reblogs your posts. Followers – notifies when someone starts following you. Messages – notifies when someone messages you. Only People I Follow – receive notifications whenever any blogs that you follow add new posts. As you can see, each notification can be toggled off completely. For example, if you hate notifications about notes — which actually is a major annoyance — then just turn it off while keeping the other options enabled. Alternately, you can turn off notifications from any one of your blogs. If you receive likes or gain followers on a blog that you don’t care much about, just tap Fine-Tune These Notifications under any of the listed options and you can disable notifications from that particular blog.
Recommendations
The Recommendations section lists notifications that are mostly useless, but if you are new to Tumblr, you may want to keep some of them turned on to learn the ropes. Let’s look at what we have in store. Stuff From Tumblr – mostly related to news about Tumblr. Things You Miss – if you are away for awhile, Tumblr pushes out popular posts to entice you. Recent Updates – annoying alerts about followed blogs. Live Video – whenever someone that you follow starts live streaming. These notifications are generic and apply to all of your Tumblr blogs, hence no option to fine-tune them.
Desktop
Step 1: On the Settings screen, click Notifications. Step 2: Click on the pencil-shaped icon next to a blog that you want to change the dashboard notifications or email preferences for. You should now see up to five email settings that let you determine what type of emails you want to receive in your inbox. In addition, a Notifications pull-down menu allows you to choose what kind of notifications that can show up on your dashboard. Let’s see what the five email settings really mean. Tumblr terminology can be quite weird! New Followers – emailed whenever you gain new followers. New Replies – emailed whenever you receive replies. Mentions – emailed whenever someone mentions you in a Tumblr post. Answered Asks – emailed whenever someone replies to a question. New Fan Mail – emailed whenever you receive fan mail. Hey! You are popular! Simply switch off any of the listed email notifications that you don’t like, and you should be good. The Notifications pull-down menu provides three options that are a little basic compared to mobile. While you can’t customize alerts about notes, reblogs, and new followers, you can still cut down on a lot of clutter shown from followed Tumblr blogs. From Nobody – doesn’t show any notifications from other Tumblr blogs. From People You Follow – only shows notifications from blogs that you follow. From Everyone – shows notifications from people that you follow, as well as from other popular Tumblr blogs. The From Everyone option is hugely distracting in terms of the dashboard alerts that you receive, so either stick to the default From People You Follow option or switch to From Nobody. But hey! It’s up to you. Once you are done with the email and notification settings, click Save, and then repeat for any other blogs that you have. Also, don’t forget to use the Apply Settings to All Blogs option if you want similar settings for all of your blogs. It definitely saves a considerable amount of time. Before exiting, don’t forget the Tumblr News toggle at the bottom of the screen. This lets you prevent at least one additional email from cluttering up your inbox.
Phew, No More Distractions
If you are really set on blogging via Tumblr, those notifications can be a real deal breaker — especially on mobile. But rather than disabling everything, it’s always a good idea to only deactivate the ones that cause the most annoyance outta the lot. You never know when you might get an answered ask or an email about a vital mention that you were hoping for. So, did you disable all notifications or just some of them? Do share with us in comments. The above article may contain affiliate links which help support Guiding Tech. However, it does not affect our editorial integrity. The content remains unbiased and authentic.