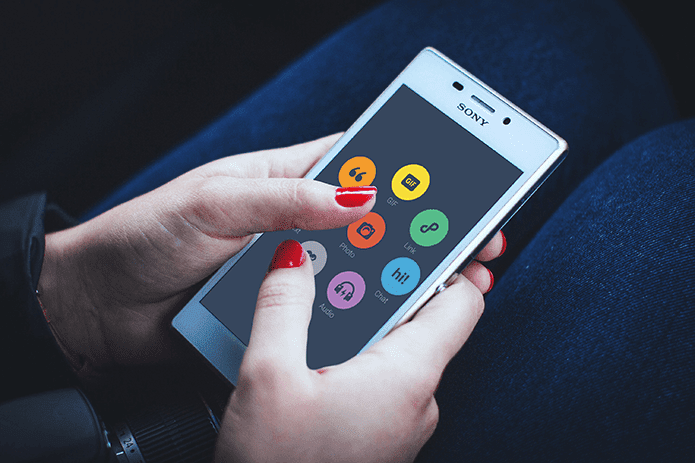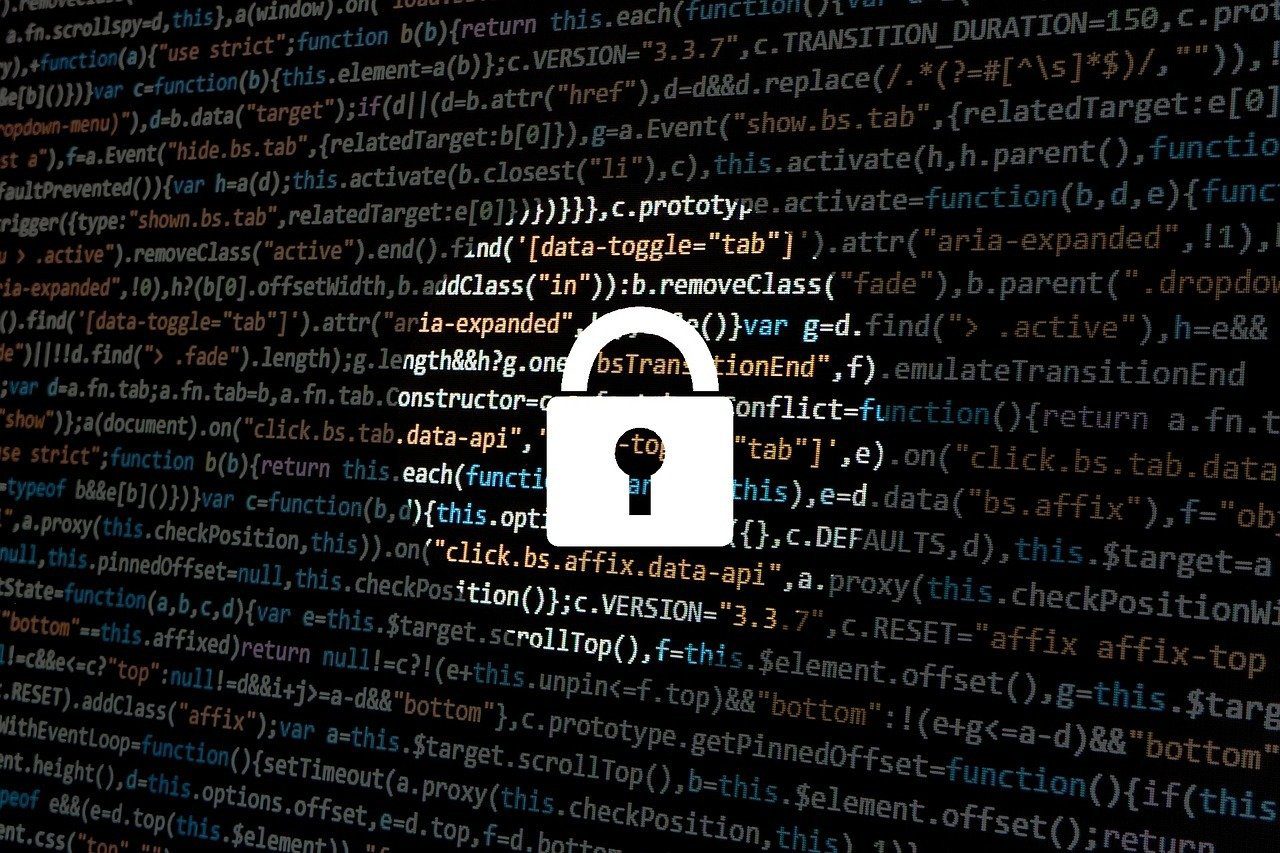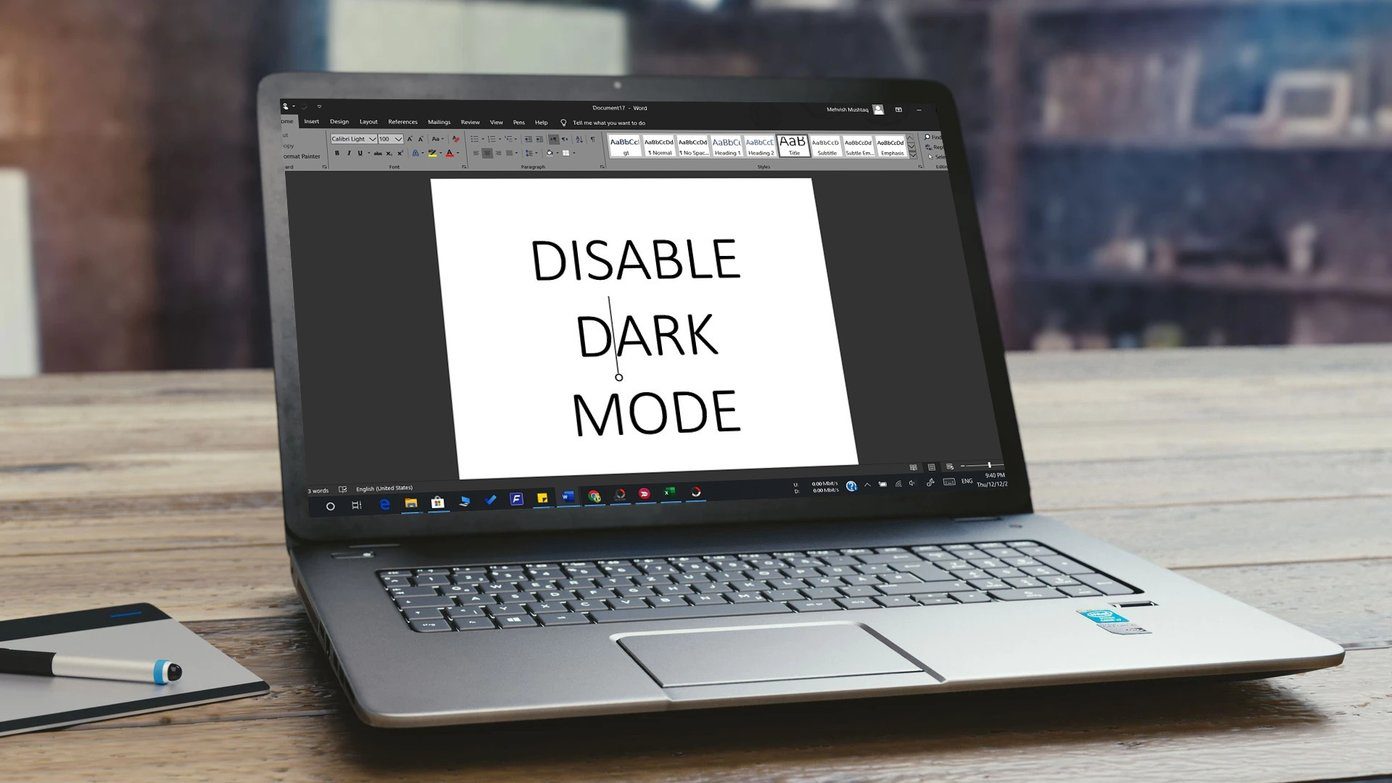Apart from being highly annoying, trending searches are often irrelevant. Not everyone wants to see what others in their locale are searching for. And the fact that these suggestions aren’t personalized at all makes things even worse. Time to get rid of them. Let’s start with how you can turn off trending searches for the Google app on Android, and then check out the iOS version after that.
Turn off Trending Searches in Google App for Android
The Google app on Android requires you to dive into the Settings panel to disable trending searches. Depending on your Android smartphone, the location of certain UI elements may differ from those shown in the screenshots below. But you should get the gist. Step 1: Open the Google app menu (tap three-dot icon to the bottom of the screen or the hamburger icon on the upper-left corner), and then tap Settings. Step 2: Tap General. On the subsequent screen, turn off the switch next to Autocomplete With Trending Searches. Head back, and then try performing a search. You won’t see trending search suggestions anymore. To re-enable trending searches at a later time, simply toggle back the Autocomplete With Trending Searches switch once again from within the Settings panel.
Turn off Trending Searches in Google App for iOS
Just like with Android, you can quickly disable trending searches via the Settings panel of the Google app on iOS. The steps are the same for both the iPhone and iPad. Step 1: Tap the three-dot icon to the lower-right corner of the screen to bring up the Google menu. Next, tap Settings. Step 2: Tap General, and then turn off the switch next to Autocomplete With Trending Searches. Go back. You won’t see trending search suggestions when tapping on the Search box anymore. You can, of course, re-enable the functionality by diving back into the Settings panel at any time.
Incognito Mode
If you don’t mind having trending searches around, but just want to get some temporary respite from them, consider using Incognito mode. That is an iOS-specific Google app feature that completely removes trending searches for the duration that you use it. Not to mention that you also gain the added benefit of your data not being recorded by the Google app. If you are familiar using Incognito mode in Chrome, the functionality works similarly on the Google app. In short, it helps preserve privacy. To switch to Incognito mode, tap your profile icon, and then tap Turn On Incognito. When using Incognito mode, however, you will also not receive your usual dose of Discover cards within the Home screen. That happens because the Google app is not linking to your Google Account to generate a personalized news feed. Regardless, you will still retain the ability to take advantage of core functionalities such as using Google Lens, for example. And the dark theme in Incognito mode looks fantastic as well. Once you are done, head back to the Home screen, tap on your profile, and then tap Turn Off Incognito button.
About Trending Cards
The Google app also likes to push out ‘Trending’ news into your Discover feed. These cards, however, can’t be turned off. But unlike trending searches, they are highly personalized, so you likely won’t have an issue with them. If you see any trending cards about subjects that you don’t like, you can get rid of them by notifying the Google app not to show that kind of content in the future. To do that, tap the three-dot icon within the Trending card, and then tap Not Interested in. Repeatedly do this whenever you see a trending card about any subject that you aren’t interested in. Eventually, the Google app will learn from your behavior, and will only show Trending cards that suit your tastes.
Good Riddance
Trending searches are pointless and very unlike Google. Usually, you expect to be served with personalized content, and this implementation largely misses out on what the Google app is supposed to be. Thankfully, they are quite easy to get rid of. And don’t forget to use Incognito mode if you don’t want to get rid of the functionality completely. Next up: Starting to see cards in your Google app Discover feed in languages that you don’t understand? Here’s how to get rid of them on Android. The above article may contain affiliate links which help support Guiding Tech. However, it does not affect our editorial integrity. The content remains unbiased and authentic.