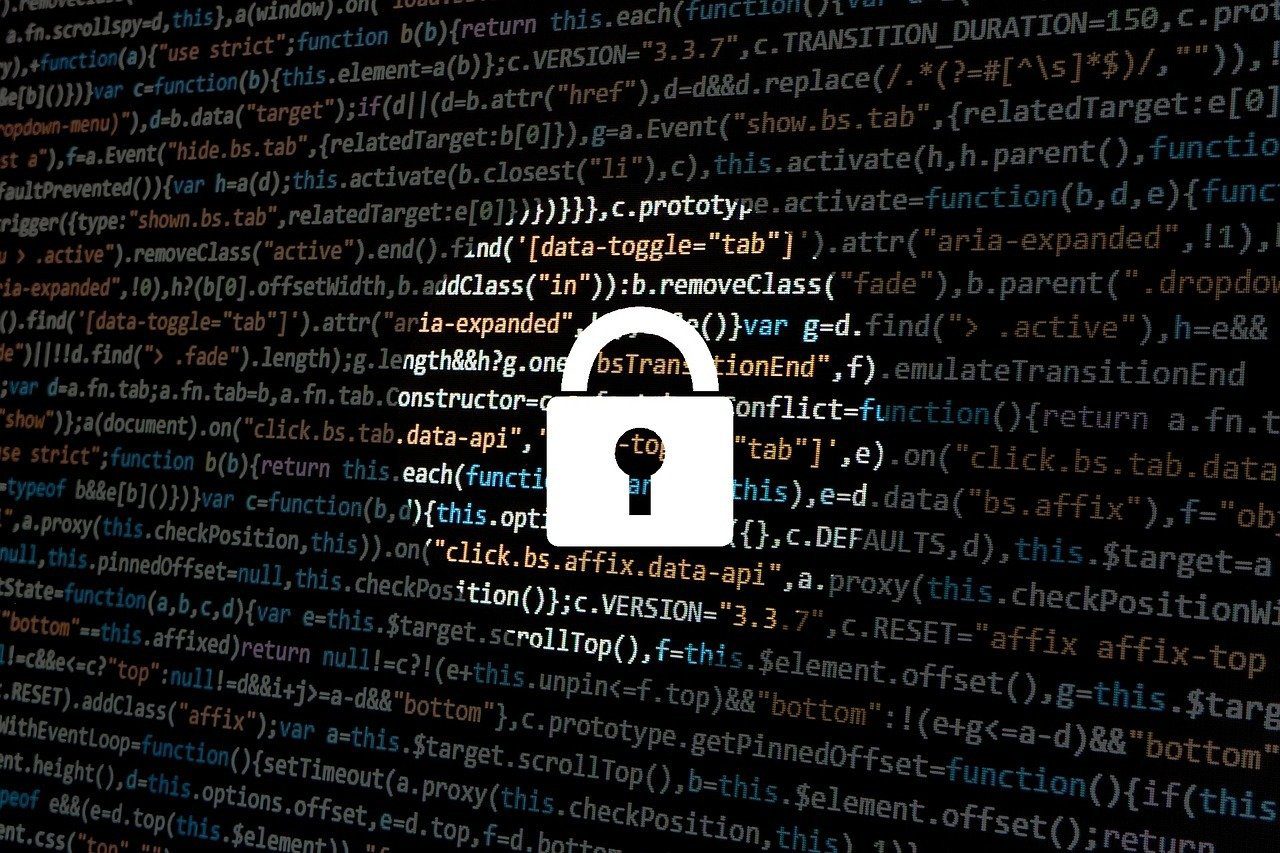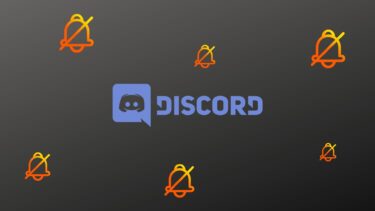For people like me who are easily distracted, these can lead to assignments and targets missing deadlines (poor us). But then, we do have a lot of control over the software that we use and thankfully, Google Chrome has an awesome line of settings where you can not only block notifications, but you can choose to have which notifications you want to see. The best thing is the steps are as easy as pie. And so are all the Google apps, if you ask me. So, let’s get started.
#1. Google Chrome
Head over to the settings menu and click on Show Advanced settings. Once there, tap on Content settings under Privacy. Once you and there, you’ll see the option for blocking all notifications together, which as you have guessed already, will block all of ’em. But then, not all notifications are evil — a couple of them are important. So, if you want to go for blocking notification site wise, it involves a few more steps. Click on Manage exceptions and enter the hostname of the site. And if you see any hostname which is already blocked, but would like to revisit the decision, clicking on allow will do the job for you.
#2. Android
As if the third-party app notifications weren’t annoying enough. But thankfully, those can be managed with some nifty app or by enabling a few settings in Android. However, if you’re bothered by the notifications on your Chrome, worry not we have a similar solution for you — ban them too. All you have to do is, tap on the three dot menu and tap on Settings, then Site settings and switch off the notifications option. Check out the 7 Easy-Peasy Chrome Games to Liven You Up
#3. Install an Ad Blocker
Now that the notifications are turned off, how about banning the pop-ups in websites? It’s a common knowledge that most of the sites earn revenues through ads, but a few of them just go over the top. One can barely proceed in a few news websites in India without the bombardment of clumsy advertisements — left, right and center. In such situations, ad blockers come to the rescue. One of the most popular names in the market is the AdBlock with over 200 million downloads. The extension is light weight and works like a charm. For the sites which do not allow browsing with an ad blocker on, you just have to tap on it pause it. The best alternative to AdBlock is another that goes by the name of Adblock Plus. Similar to Adblock, it blocks all sorts of advertisements in the form of animated images, pop-ups or banners.
That’s a Wrap
So, that was how you can block notifications on Chrome from disturbing your inner peace. What’s more, the settings for these are so easily accessible that you can toggle these on/off in a jiffy. So, go ahead and make these changes. Control the notifications instead of the other way around. Also Read: How to Identify and Kill Chrome Tabs Eating Up RAM The above article may contain affiliate links which help support Guiding Tech. However, it does not affect our editorial integrity. The content remains unbiased and authentic.