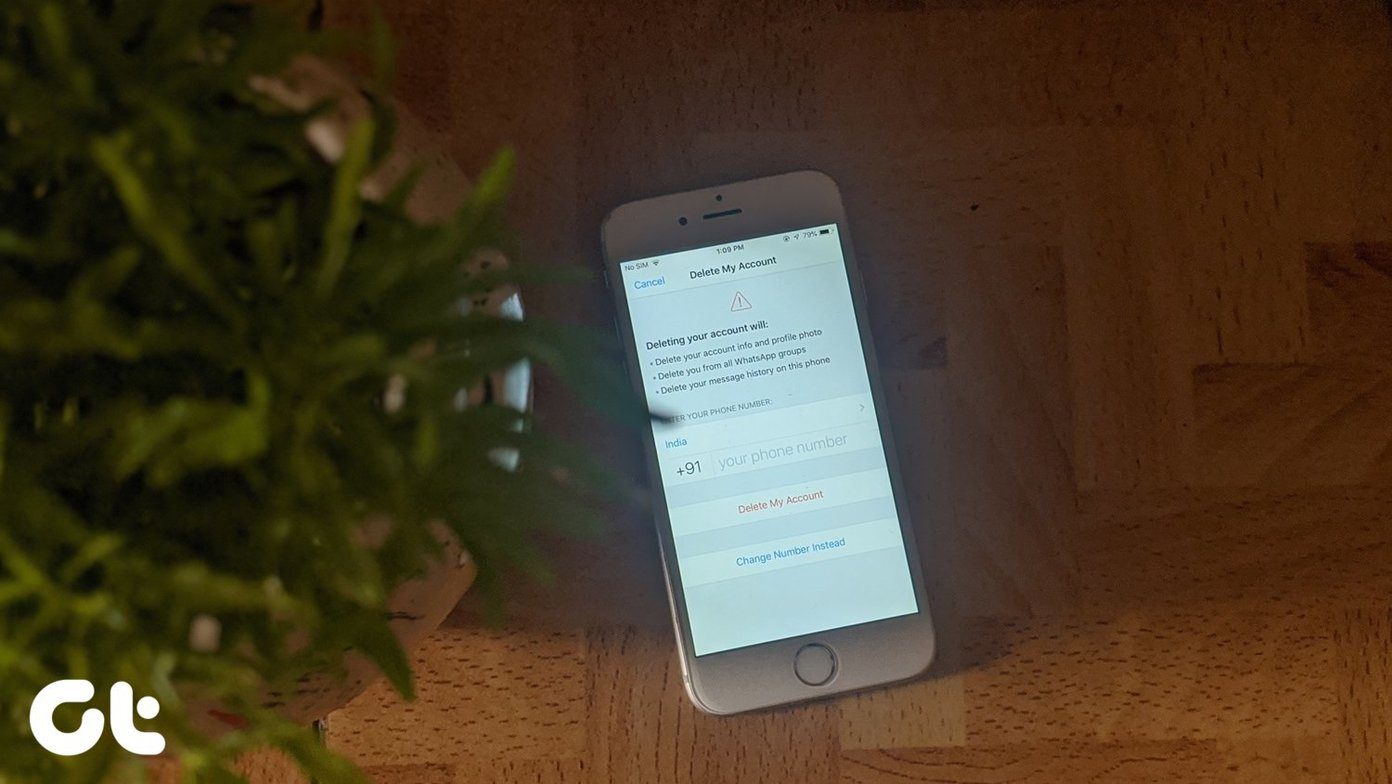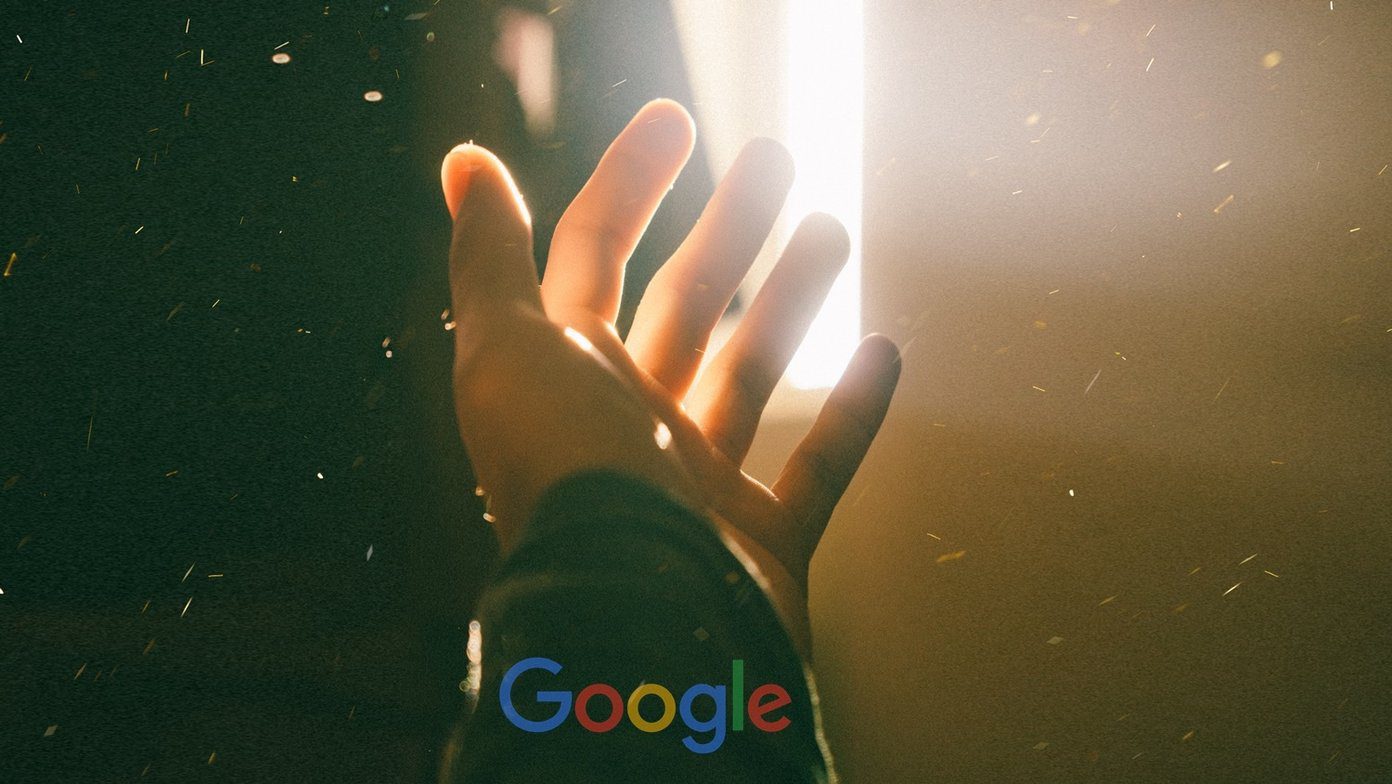There can be reasons behind that. Your notes are private, and you don’t want your family members or someone else to read them. Privacy is a fundamental right, digital or not. And, you don’t want them to delete them accidentally. Apple Notes comes installed on all Apple devices. So if others are using those devices with your Apple ID active on them, they can access those Notes too. Let’s see how you can stop sharing iPhones notes with MacBook, iPad or any other Apple device for good.
1. Lock It, Forget It
With the release of iOS 9.3 came a feature that was much-needed by Apple Notes users. The ability to lock individual notes using a password. Simple but effective. Once you have set a password, no one can access it on any Apple device without entering the password. Notes also supports biometric sign in which makes it a bit more secure. To do this, go to Settings, tap on Notes and scroll a little down to find Password option. You will take care of two things here. First, you will set up a password that is random and not familiar to other members of your family. You will then disable the Use Touch ID option. Why? More on that below. Now, open notes that you want to password protect, tap on the Share icon and tap on Lock Note. Here is what it looks like. Remember here that all the notes, password protected or not, will still be synced across the devices. Users will need a password, or your severed finger, to access them. Also, note that some users share iPads or MacBooks and share biometric IDs like fingerprints and Facial recognition (multi-user friendly). If you have set up two different fingerprints for the same account, one yours and one that of your SO, he/she would still be able to open password protected notes. A simple solution is to turn off biometrics and depend on passwords only.
2. Keep It on My iPhone Only
Apple has provided ways to protect your notes. The On My iPhone option, when toggled on, will localize all the notes in the selected folder and prevent it from syncing with other Apple devices. Go to Settings and Tap on Notes. Scroll a little to find the On My iPhone Account option. If you are using iCloud and are signed in already, the option might be toggled off. If you are not, then the option will be toggled on by default. Apple uses iCloud to sync data across devices which brings us to our final tip. Go back to Notes and try creating a new folder. You will get a choice to create and keep the folder On My iPhone or in iCloud. All the notes in that folder will follow the same rule. Gives you more option when using Notes with family members. As you must have noticed, it automatically creates a new default Notes folder under On My iPhone, but you can create more as you like.
3. Stop Syncing with iCloud
As noted earlier, Apple uses iCloud to sync notes and other data across the Apple universe. That means that if you stop syncing your Apple Notes app with iCloud, none of your notes will leave your device. When you turn off iCloud sync for Notes, you will see an option to turn off sync for iPad, Mac, and any other device that you have in sync with the same Apple ID. Go to Settings, tap on your name and then select iCloud. When you disable iCloud sync, you will see a popup that will remind you that doing so will delete all notes already synced in iCloud. Notes will be removed from your device and not from iCloud. Don’t get worked up there. Make sure to save important notes in the local folder before you go ahead. To do so, go back to Notes app, left-swipe on each note you want to keep locally, and tap on the folder option. You can now choose to save that note in a local folder. Repeat these steps for all other notes. Also remember that if you want to be selective about the notes you want to sync, you will have to keep iCloud sync on and use the second option discussed above instead. What about backups? If you are storing notes locally and iCloud backup is toggled on, all your notes will be stored in the cloud but won’t appear on other Apple devices. You can also use iTunes to back up all notes to your laptop or desktop.
Note It Down
Apple Notes often gets less credit than it deserves. Sure it lacks all the bells and whistles, but Apple never wanted that. Apple is known for creating apps that work, follow the principles of minimalism, and offer plenty of options to manage settings. Next up: Looking for more note-taking apps? Something more than Apple Notes but not too much? I would recommend taking a look at the below-linked article that discusses Google Keep. Another minimalist note-taking app. The above article may contain affiliate links which help support Guiding Tech. However, it does not affect our editorial integrity. The content remains unbiased and authentic.