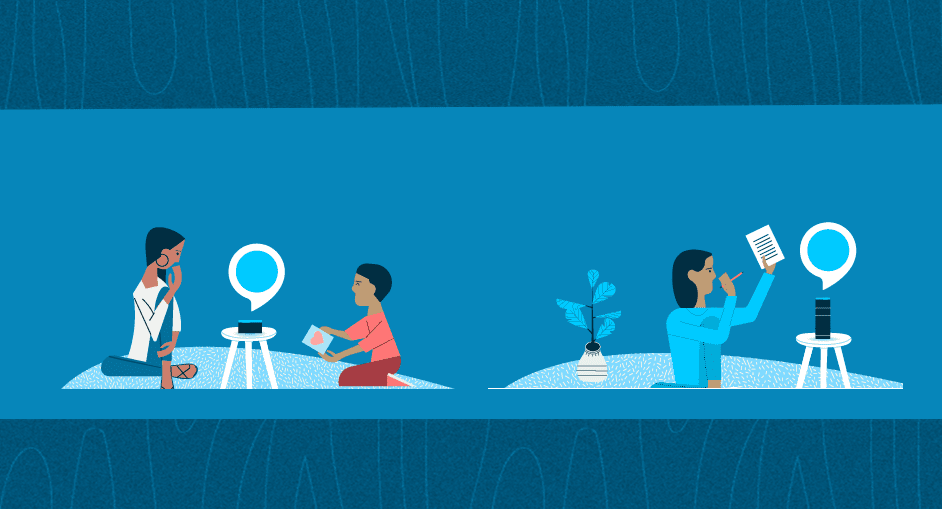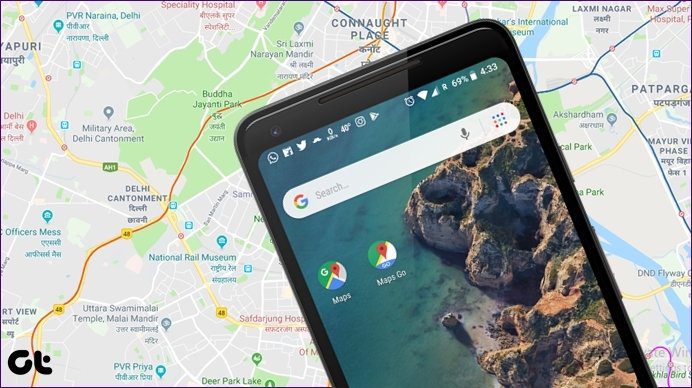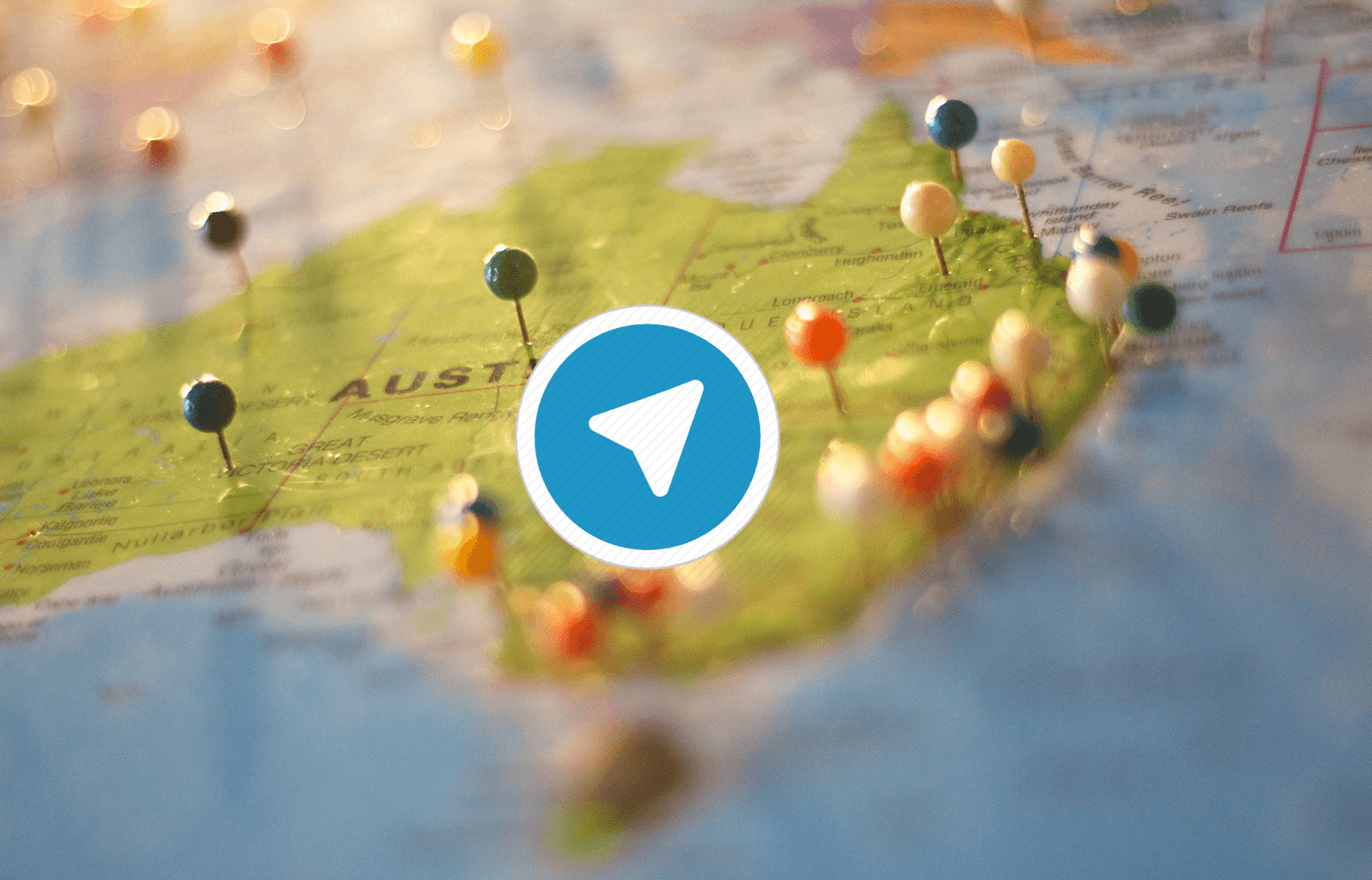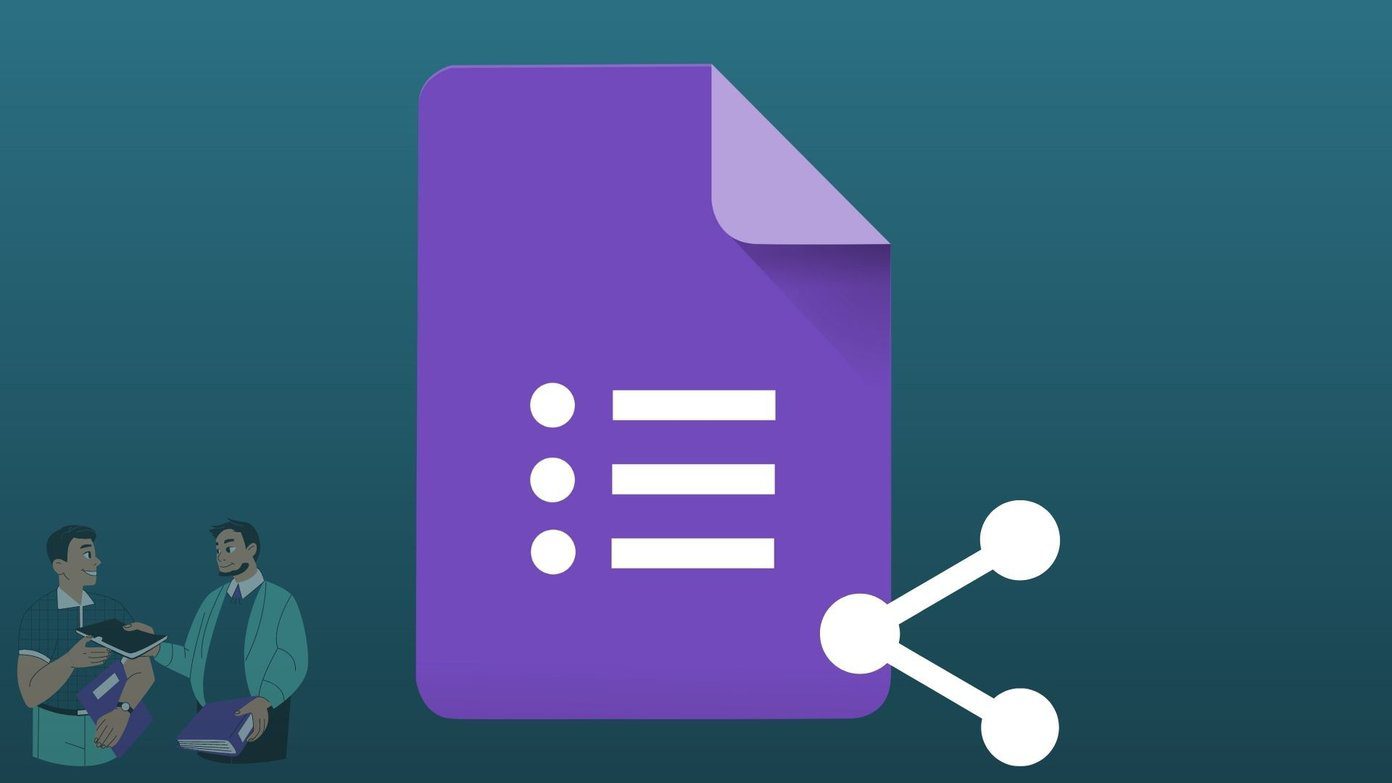Let’s start with Microsoft Teams and Google Meet followed by a detailed guide for Zoom as well. Since Zoom supports sharing audio without sharing the screen, we have covered that too. As a bonus, we have also answered various popular questions regarding audio sharing in these apps at the end of the post. Let’s get started.
How to Share Video With Audio in Microsoft Teams
For now, the feature to share your screen containing the video along with its sound in Microsoft Teams is limited to the Windows app only. You cannot use it on Mac and mobile apps (Android and iOS). Also, you will not be able to share computer audio if you are using Whiteboard in Teams or while sharing a PowerPoint file. To share system audio in Microsoft Teams, click on the Share icon present in the bottom toolbar in a Microsoft Teams meeting. A number of options will show up. First, check the box next to Include system audio and then, choose your sharing mode.
How to Present Video With Audio in Google Meet
Until mid-April 2020, Google Meet didn’t have the capability to share system audio. Then, Google rolled out an update to introduce the functionality of adding system sound in Meet. Now, when you share a Chrome tab in Meet, you can include the system audio. So, others can hear whatever is playing in that particular tab. Note: The functionality is limited to Chrome tabs only. You cannot share sound directly from your computer. To use this feature, open Chrome and play a video for which you want to share the sound in the meeting. If it looks and sounds fine, open Google Meet, and join the meeting. Click on the Present now button at the bottom and select A Chrome tab. Select the Chrome tab from the list of tabs open. Make sure that you check the box next to Share audio at the bottom. Then, click on Share.
How to Share Video With Audio on Zoom
Since the feature is available on desktop and mobile apps, let’s check the steps separately.
Share Video With Sound on Zoom Desktop Apps
When you enable this feature, any audio that is playing on your computer will be heard by others. Note: You cannot share computer sound when multiple screens are being shared on Zoom. Here are the steps to share audio in Zoom: Step 1: Join a Zoom meeting. Step 2: Click on the Share Screen button present on the bottom toolbar. Tip: Here’s a guide on how to know the Zoom meeting password. Step 3: You will be shown the windows that you can share. Select the one containing your video. It can be from a browser or a video on your computer. Then, check the box next to ‘Share computer sound’ at the bottom and hit the Share button. Note: Others will even hear the notification and other sounds on your PC when you are sharing computer sound.
Share Computer Audio in Zoom After Sharing Screen
If you have already started sharing the screen, you don’t have to stop the sharing to play computer audio. To share or stop the computer audio after you have started sharing the screen, hover your mouse over the top edge of the screen. A toolbar will appear. Click on the three-dot icon and select Share computer sound. Repeat the steps to disable the audio.
Share Video With Sound on Zoom Mobile Apps
While the screen sharing functionality is available in the Zoom’s Android app, you cannot share audio along with it. However, things differ with the app’s iOS version where you can share your phone’s audio. For that, you simply need to tap on the Share content button at the bottom inside a Zoom meeting. Then select Screen. A Screen Broadcast screen will appear. Tap on Zoom and hit the Start Broadcast button. Now, play the audio or the video on your phone, and others will hear the same audio. To stop the broadcast, tap on the top edge of the screen and choose Stop from the pop-up menu that appears. You will be taken to the Zoom broadcast screen. Tap anywhere to go back to the call.
Bonus: How to Share Computer Sound in Zoom Without Sharing Screen
It is not mandatory to share screen while sharing computer audio. What if a user wants to play background music for the live video? Fortunately, a way exists where you can simply share computer audio without displaying anything on the Zoom screen. Yes, you can even turn off your video. Other participants in the meeting will then only see your profile picture and hear the computer audio. To play music on Zoom without sharing the screen, follow these steps: Step 1: Inside a Zoom meeting, click on the Share screen option at the bottom. Step 2: Click on the Advanced tab at the top. Then, select Music or Computer Sound Only and hit the Share button. Note: This setting works independently of Mute and Show video options. That is, the system audio will be shared even if you mute yourself.
Fix: Cannot Hear Audio From Others on Mobile in Zoom
If you are unable to hear other’s audio (both from microphone and computer sound) on your mobile, make sure you have enabled the Join Audio option on your phone. For that, simply tap on the Join Audio option present at the bottom of the meeting screen in the Zoom mobile app. Then, choose Call via Device audio. Here are some frequently asked questions regarding audio sharing in apps like Zoom, Meet, and Microsoft Teams.
Can People Hear and See You While Sharing Sound
That depends entirely on your camera and microphone settings. It’s up to you whether you want to keep them enabled or not. Those settings are independent of the computer sound sharing feature. So, you can even talk and play a video along with its sound at the same time.
How to Change Audio Volume While Sharing Computer Sound
If you change your system volume, the volume will be changed on your side only. You need to change the in-app volume to increase it for others as well. For instance, if you are playing a song through YouTube, increase the volume on YouTube.
Does Wearing Headphones Affect Computer Audio
No. You can continue wearing your headphones while sharing computer audio.
Competition Is Strong
All the three apps let you share audio with video. However, Zoom is slightly ahead of the other two for it offers the ability to share sound without sharing the screen as well. Zoom has an edge over Google Meet in terms of other features too. Even Facebook introduced the Rooms feature to compete with Zoom. Let’s see what other features will these apps bring in the future. Next up: Zoom can make your life easier if you know how to use it to the fullest. Our ultimate guide can help you with that. The above article may contain affiliate links which help support Guiding Tech. However, it does not affect our editorial integrity. The content remains unbiased and authentic.