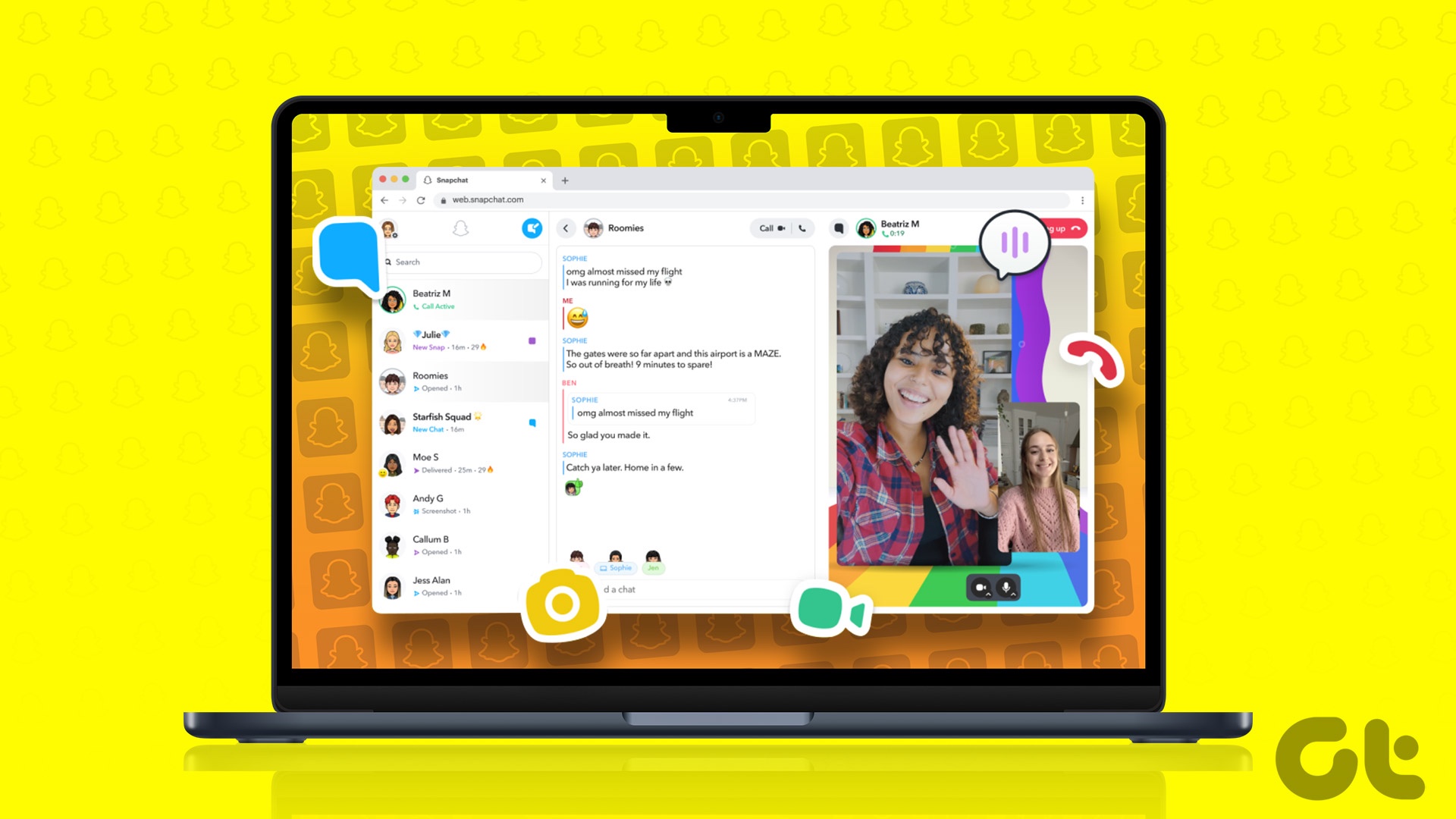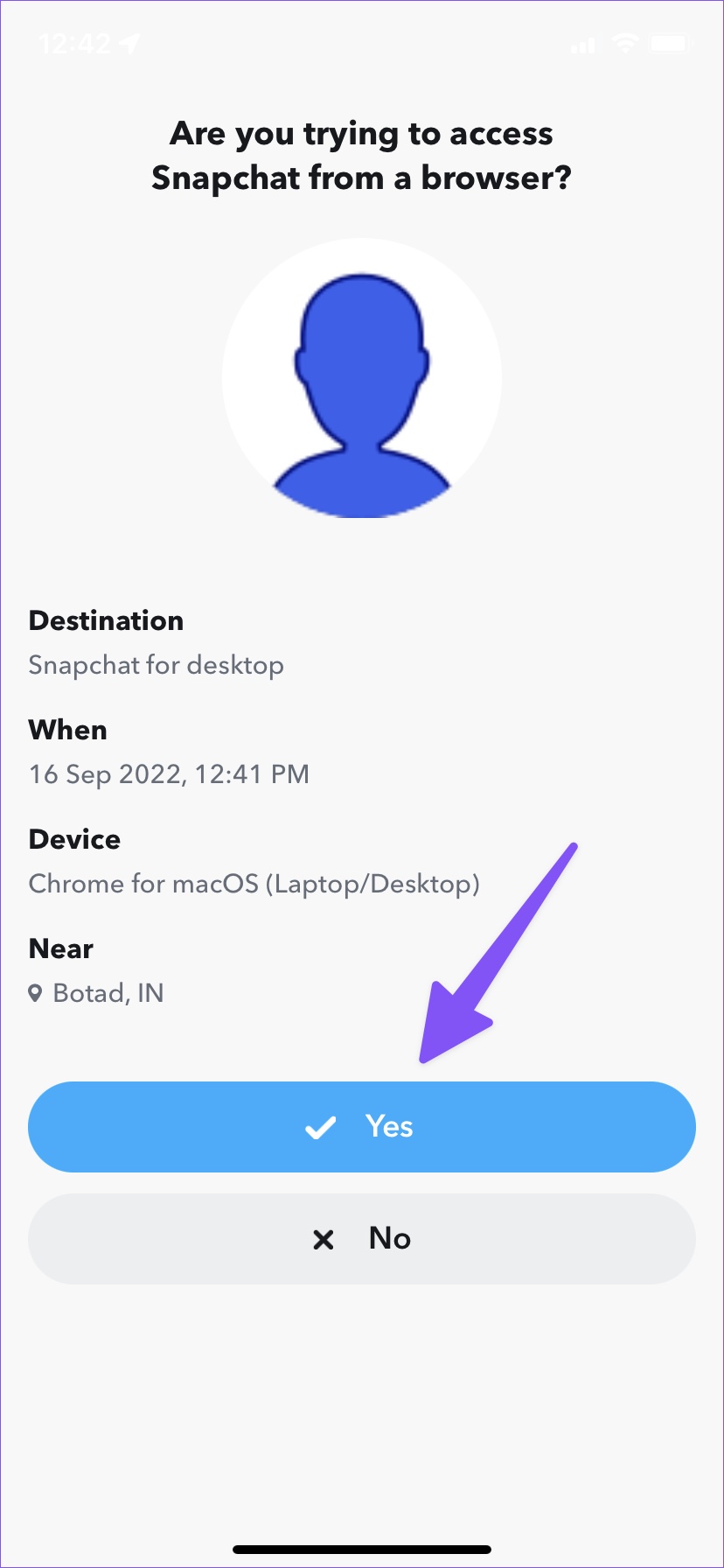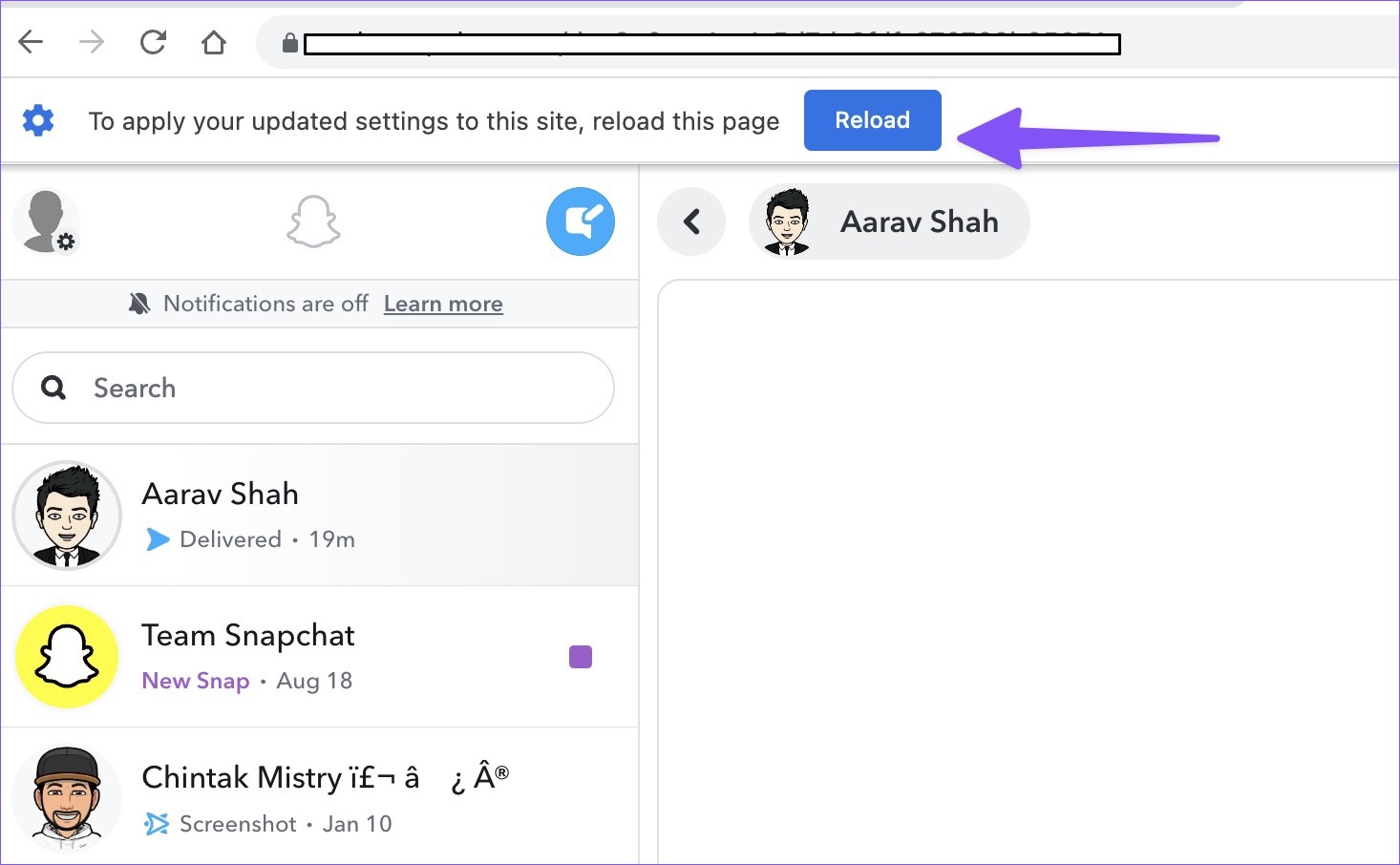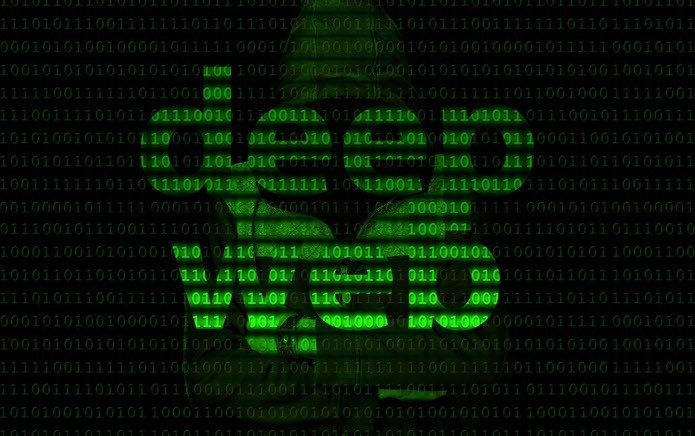Before Snapchat’s official web version, people used unconventional methods like BlueStacks to install the APK file on Windows. Now, every Windows, Mac, or Linux user can use Snapchat features on the web.
Setup Your Snapchat Account on the Web
Let’s go through the basic setup first. Follow the steps below to access your Snapchat account on the web. Step 1: Use the link below to visit Snapchat on the web. Visit Snapchat on the Web Step 2: Login with your account detail. Snapchat might ask for a verification code if you have enabled 2FA (two-factor authentication) on your account. Step 3: It will open the ‘Manage My Account’ section on the web. Select ‘Snapchat for Web.’
Step 4: Snapchat will ask for verification from the mobile app.
Step 5: Open the Snapchat app on your mobile and confirm the details. Step 6: A notification will pop up in the Snapchat app on your phone. Check device destination, time, device, and location. Hit Yes if everything looks fine. Step 7: Snapchat will ask you to create a Bitmoji (if you haven’t created one). Step 8: Snapchat DM (direct messages) menu will appear on the left with your most recent conversations.
Step 9: The web will ask to allow camera and microphone permission to function smoothly. Select Allow if you plan to compose/receive voice or video calls on Snapchat or want to send snaps using the laptop camera.
Now that you have set your Snapchat account on the web. You can add it as a bookmark (use Ctrl + D for Windows or Command + D on Mac) on your browser. You can also install Snapchat PWA (Progressive Web App) on your computer (more on that later).
Enable Snapchat Notifications on the Web
To receive real-time messages, snaps, and incoming calls on the desktop, you must enable notification permission for the Snapchat web. Step 1: Visit Snapchat site in a web browser. Visit Snapchat on the Web Step 2: Snapchat notifications are off by default. Select ‘Turn on.’
Step 3: The web browser may ask you to confirm the same. Select ‘Allow for this site.’ Step 4: Reload the tab to apply the changes.
If you get too many Snapchat pings during your hours, you can disable notifications using the steps below. Step 1: Head to Snapchat web and select the lock icon in the address bar. Visit Snapchat on the Web Step 2: Disable the Notifications toggle from the drop-down menu.
To disable notifications from a specific contact, go through the steps below. Step 1: Open a conversation on the Snapchat web and click the contact’s name at the top.
Step 2: Click ‘Message notifications.’
Step 3: Click the radio button beside ‘Silent’ to mute notifications.
Snapchat Web Features
Unlike Instagram and WhatsApp, Snapchat has done a commendable job bringing major mobile app features to the web. Send messages and media: You can open any recent conversation or hit the compose button at the top to start a new conversation. You can send/receive messages and even click the media icon to send photos.
Send snaps: From any conversation, click the back icon beside the contact name and enable your computer’s webcam to send snaps. Don’t expect any ground-breaking quality from your laptop’s webcam.
Voice and video calls: Unlike WhatsApp, Snapchat offers voice and video calls features right from day one. Click the phone or video icon in the top right corner to start a voice or video call.
Dark theme: the Snapchat web is available in dark mode too. Click your profile icon in the top left corner, go to Theme, and select Always select Dark.
Message features: Similar to Snapchat mobile apps, you can add an emoji reaction to a message, copy text, save a message in chat, and even delete it. Hover the mouse cursor over a message, and familiar options will pop up.
Install Snapchat Web App
You can install Snapchat web as a PWA (Progressive Web App) on your Windows or Mac. It adds an app shortcut on your computer for each access. Note: In the example below, we will take Snapchat on Google Chrome and create a PWA app. Step 1: Head to Snapchat on the web. Visit Snapchat on the Web Step 2: Select the computer icon in the address bar.
Step 3: Click Install. Step 4: The browser will create a web app shortcut on your PC or Mac.
You can now search for Snapchat using the Finder or Windows search menu and launch Snapchat on your computer.
Start Using Snapchat on the Web
Snapchat has nailed the web experience. It’s feature-rich, supports the dark theme, has voice/video call support, and more. We can’t wait to see how Snapchat takes it further with more additions in the future. The above article may contain affiliate links which help support Guiding Tech. However, it does not affect our editorial integrity. The content remains unbiased and authentic.