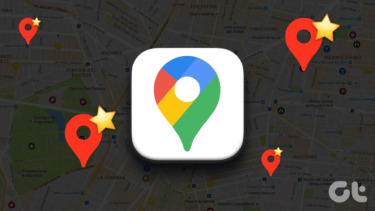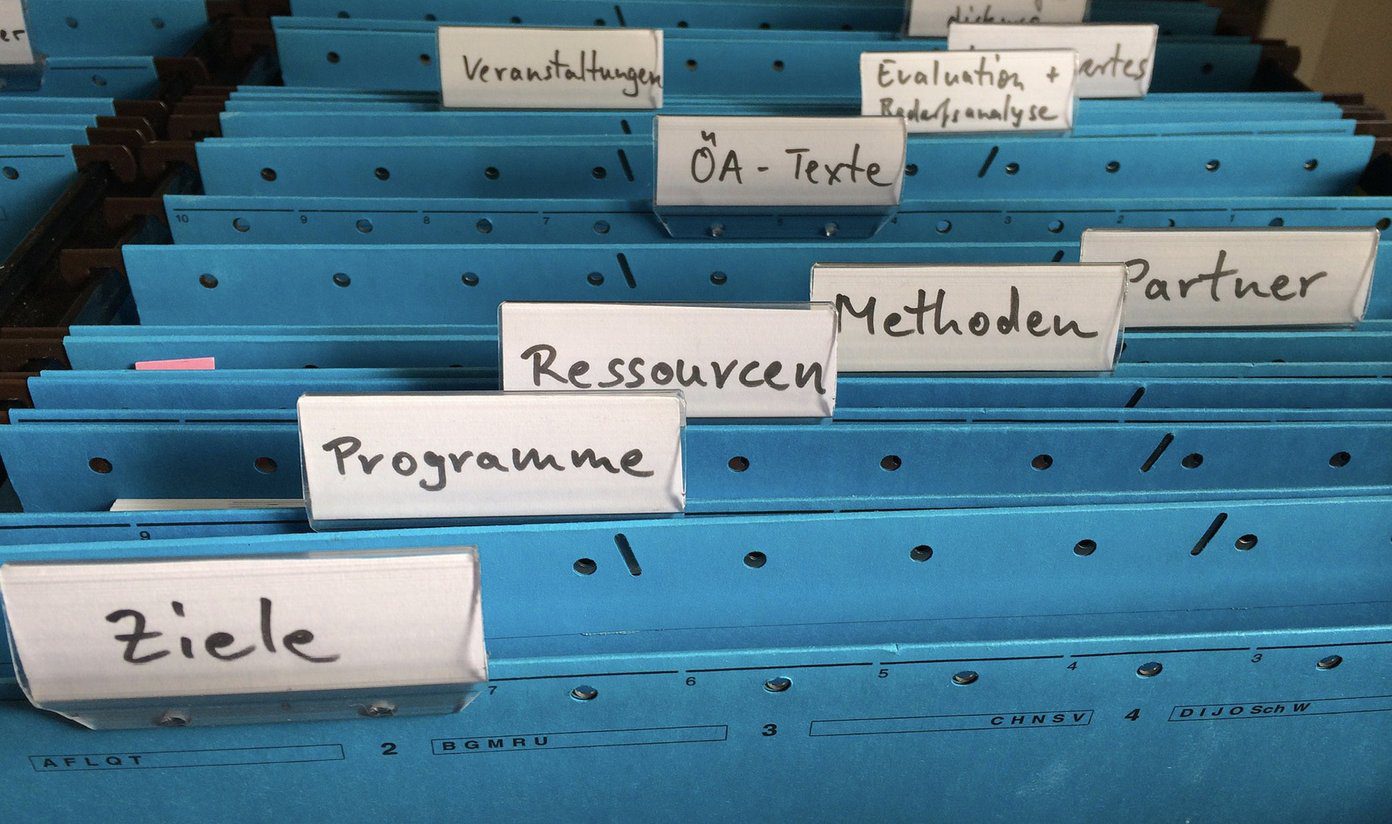If you too don’t use the Windows 7 Library often enough and want to set explorer to open your favorite folder each time then here’s a trick using which you can directly open any drive or folder using the very same Windows Explorer folder on taskbar.
Setting Windows Explorer to Open Your Favorite Folder By Default
Step 1: Browse to the folder that you want to open using the Windows Explorer in the future. Step 2: Now, click on the address bar to reveal the full address of the folder and copy the address to a temporary text file. Step 3: Close the directory and right-click on the Windows Explorer folder on the taskbar. Now, again right-click on Windows Explorer written just above the unpin folder option and select properties. Step 4: In the properties dialog box, hunt for the Target: field to see a text reading %windir%\explorer.exe. Copy and save it to a text file (This is us creating a failsafe if we want to revert back to default settings). Step 5: Now pay attention! After the %windir%\explorer.exe, give a space then write /e, (with the coma) than again give a space followed by the address of the directory you copied in the step 2. Click on OK to save your settings. You can now open any folder of your choice using the above trick but what about opening My Computer or Documents? What are their paths? Well if you want to open My Computer or My Documents directly, just copy and paste the following text in the Target: field My Computer My Documents
My Verdict
When I tried the trick on my computer, I noticed a considerable amount of time gap between me clicking the Windows Explorer and opening of the desired folder. After a research of half an hour, I noticed a very unusual thing. The thing is, if you change the shortcut of Windows Explorer from libraries to any other folder of your choice then, each time when you click on it to open the folder, an individual explorer process will start. I found it a bit irritating but there is nothing we can do about it. However, one workaround is to pin the folder to the taskbar using the Windows 7 Taskbar Items Pinner. It not only fixes the multiple explorer bug but also lets you pin multiple favorite folders. But depending on how you work, there are pros and cons to both the methods so choose accordingly. The above article may contain affiliate links which help support Guiding Tech. However, it does not affect our editorial integrity. The content remains unbiased and authentic.