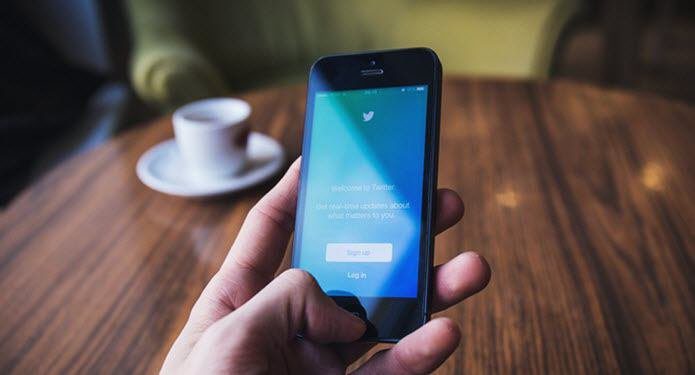Twitter has finally updated their app, allowing users more control over who can reply to their tweets. Sometimes, you want to share something and would rather leave it without any comments or discussions following it. Well, you can do that now. No more having to check back and respond to comments when you don’t want to. Let’s see how that works on the web, Android, and iOS platforms.
1. Set Who Can Reply to Tweet on Twitter Web
Step 1: Open Twitter in your favorite browser and click on What’s Happening box on Twitter to create a new tweet. Step 2: Compose the tweet as you would normally do. You should now notice a new globe icon that says ‘Everyone can reply’. That’s the default status and there is no way to change it to something else. Click on it once to reveal more options. You can select:
Everyone: anyone and everyone who follows you, or don’t, can comment. This is how it’s always been like.People you follow: only people you follow on Twitter can comment.Only people you mention: Use the @username to tag in the tweet, and only those you have tagged can reply to the tweet.
Step 3: Select an option and then post the tweet like you normally do. Go on. Try replying to the tweet and witness what happens. You can also check the tweet settings after you have posted it. Just open the tweet, and you will notice the selected option below it. What’s worth noting is that there is no way to change settings once you have posted the tweet. There is no edit button on Twitter yet. Clicking on the arrow button will reveal a menu where you can Delete the tweet, among other things, but that’s it. Deleting a tweet is an option if you catch your mistake early on when there are no replies or comments. Once the tweet has gone viral, that’s a different story.
2. Set Who Can Reply to Tweet on Twitter Android
The steps for the Twitter client for Android remains more or less the same. Step 1: Open the Twitter app on your smartphone and click on the feather with a plus icon to create a new tweet. Step 2: Share whatever you want, and you will find the new control button waiting for you at the bottom of the screen. Tap on ‘Everyone can reply’ button. Step 3: Choose one of the three available options like you did in the web client. Step 4: Click on the Tweet button to post it. You can view the selected option at the bottom of the screen before posting the tweet. That reduces the chances of making an error.
3. Set Who Can Reply to Tweet on Twitter iOS
Step 1: Open the Twitter app on your iPhone and tap on the feather with a plus icon to compose a new tweet. Step 2: Type whatever you want to share and then tap on the globe icon below to set a reply preference. Step 3: Choose one of the three options available. Step 4: Send out that update. Like Twitter’s web client, there is no way to edit a tweet once you have posted it on Android and iOS phones. That means you can’t change permissions too. You will have to delete the tweet and start over again. If that’s the case, copy the contents before deleting so you won’t have to type the whole thing again and make sure to correct any other mistakes or add anything extra you want to.
Setting Boundaries
It is good to see that Twitter is finally making changes to the user side of things in a long time. They seem to have taken a cue from Facebook for this one. Facebook offers a similar feature where you can determine who you share your status update with. In Twitter’s case, things are a little different. You are only restricting who can reply to the tweet but not who can view it. Anyone can view the tweet, but only those you are following or whom you mention can reply if you choose. You can’t tweet a personal update on Twitter and share it with selected people. I guess that’s the next step, but that’s not why Twitter was built. That’s more of a Facebook thing. Next up: Getting too many emails from Twitter in your inbox? Learn how you can reduce inbox clutter in your email client by stopping Twitter from sending emails. The above article may contain affiliate links which help support Guiding Tech. However, it does not affect our editorial integrity. The content remains unbiased and authentic.