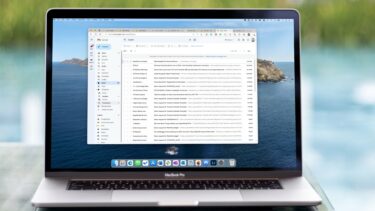These days, the issue is more real because even the simple photos take up a few MBs in size. And if you attach a couple of them, you run out of space easily. And the same can be said about video files. So, what do you do in situations like this? Well, don’t lose all hope.Some nifty ways can help you transfer large files through Outlook 365. In this post, we will see some of the best ones. Let’s get going.
1. As a OneDrive Link
Most of us often have the habit of dragging and dropping our files into the email window. If the files exceed the size, you’ll see a warning image appear at the top of the email window. However, try uploading it through the attachment icon, and you’ll see the option to upload it as a OneDrive Link. All you have to do is upload the file, choose the OneDrive option, and it would be uploaded soon. The default setting is that anyone with access can edit the file. To change the settings, click on the little downward icon and choose Manage Access. Next, select either one of the two option – Anyone can Edit, or Anyone can view. At the same time, head over to your OneDrive’s Shared folder if you want to set an expiration date.
2. As a Google Drive Link
Though OneDrive comes native to most Outlook users, Office 365 users can also try the Google Drive integration. Similar to OneDrive, you can share file links directly from Google Drive. One of the easiest ways to add Google Drive to Outlook webmail is via Settings. Click on it and choose View All Outlook Settings > Attachments. Now, click on the Google Drive icon. You need to provide the username, password, and permission. Once done, all you have to do is tap on the Attachment icon > Choose Cloud location, and select Google Drive from the left menu. Next, choose the files which you want to attach, and that’s pretty much it. You can also add your Dropbox account if you have one. If you are someone who uses all these cloud storage solutions, you can add all of them. And whenever you need to send some large files via Outlook, just choose the relevant storage solution from the left panel. What makes these two methods super useful is that you can remove them anytime you want. Head over to Settings > Show all Outlook settings > Attachments, and tap on the Remove account button.
3. Firefox Send (files up to 2.5GB)
Firefox Send made its official debut on March 2019, and the best part is that it is supported on all major platforms. Plus, it is free. By default, you can send files up to 1GB. However, if you use your Firefox account to sign in, you can send files up to 2.5GB. What I love about Firefox Send is its simplicity. You just need to drag and drop the files to the window. You can pick the number of downloads, or when the file link expires. Furthermore, you can also choose to protect the files with a password. And as mentioned above, Firefox Send is available as Android and iOS apps too. So if the file is on your phone, you can upload it straight from there and share the link via Outlook 365 webmail. Yep, no hassle of sending the file to your system and then uploading it through Firefox Send. Once done, share the link with your recipient and that’s about it. Visit Firefox Send
4. WeTransfer
WeTransfer is another file transfer service like Firefox Send. This one lets you send files up to 2GB in size. And unlike Firefox Send, you don’t have to add the links and then send the email separately. Here, you can add the files, add the To and From address, and the message and upload it. The mail with the file and the message will reach the recipient soon. The only issue is that the email will be addressed from We Transfer, thus increasing the odds of the mail landing up in the Spam folder. A workaround is to send the email to your mailbox and then add the link in the compose window of the Outlook 365. A bit long process, but workable. Visit WeTransfer
5. Send in Multi-Part Zip Files
If you have several files amounting to a few GBs in size, you can split them and then zip them up. Tools like 7-Zip easily come in help in situations like this. All you have to do remember to name the folders correctly. Once done, send them in separate emails, and you are good to go. And with the new version of Outlook, it’s quite easy to spot attachments in a thread. Click on the attachment icon at the top of the thread, which will reveal a drop-down list of all the attachments in the conversation. Select a file to open or download. Yep, absolutely no business of opening the email thread or conversation. Download 7-Zip
Get, Set, Go!
I particularly like using Google Drive to send large attachments, be it a cluster of images or some video file. And the best thing is that it syncs across your devices, thus making it increasingly easy to spot and attach files. Which method do you like more? Next up: Do you use Outlook on iOS? If yes, read our compilation of the coolest and top Outlook for iOS tips and tricks to use it like a pro. The above article may contain affiliate links which help support Guiding Tech. However, it does not affect our editorial integrity. The content remains unbiased and authentic.