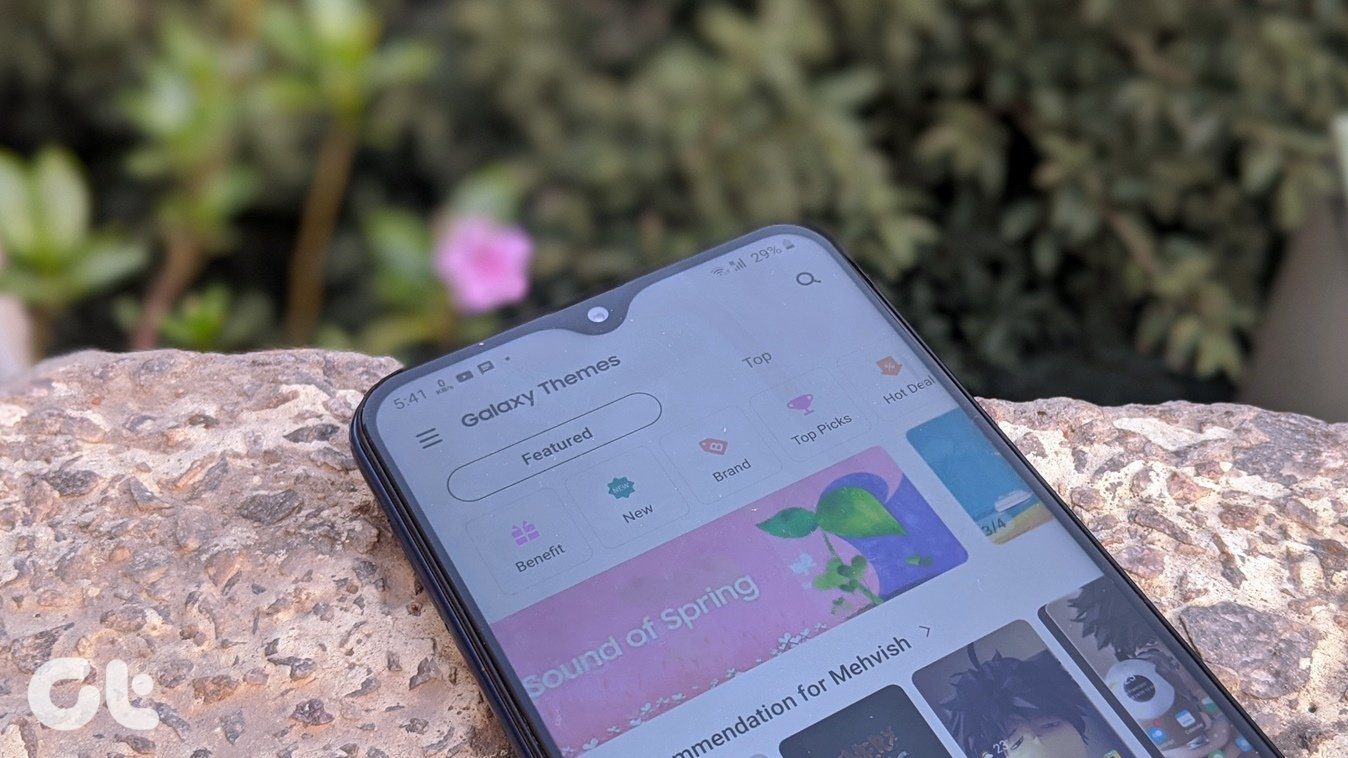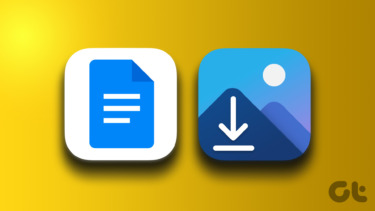Although Spotlight downloads images on an ongoing basis, the images aren’t in a form that makes them usable for other purposes. That means they’re not the usual .JPG or .PNG images. So you’ll have to work a bit to save them and use them elsewhere. Therefore, if you would like to use Spotlight Images or store them for personal use, here’s what you should do.
Locating Previous Spotlight Images in a File Folder on Windows
By default, Windows saves Spotlight images in folder called AppData. However, this folder is hidden. Here’s how to locate it: Step 1: Launch File Explorer. Step 2: Select the View tab. Step 3: Within the Show/Hide group, tick the check box beside Hidden items to ensure all the hidden folders and files become visible. Step 4: Navigate to the Assets folder by copying and pasting the following path in the File Explorer’s address bar: Once you access the Assets folder, you see several files which represent the Spotlight Images. However, these files do not have extensions, making them unusable unless extensions are added.
Changing the File Extension to a Usable Image File Type
To change the extension of the Spotlight images and make them usable, here’s what you should do: Step 1: Create a new folder on a preferred location on your PC. Step 2: Select all the files within the Assets Folder containing the Spotlight images by pressing Ctrl + A on your keyboard. Step 3: Copy the files by pressing Ctrl + C on your keyboard or right-clicking on your selection and selecting Copy. Note: When trying to copy the files, you may get a warning message from Windows stating that some of the files can cause harm to your PC. The reason is that you are moving them from one of the system folders, and they don’t have extensions assigned. Because of this, Windows does not recognize the “file types.” Step 4: Paste the files in the new folder by pressing Ctrl + V on your keyboard. Alternatively, you can right-click within the folder and select Paste from the list of options. Step 5: Select File at the top of the File Explorer window. Step 6: Click on Open Windows PowerShell and select Open Windows PowerShell as administrator. Step 7: On the new folder containing the transferred Spotlight Images, place your cursor at the top of the bar, right-click and copy the Path address. Step 8: On Windows PowerShell, type cmd, leave a space, and paste the copied path. Step 9: Enter the command below and press Enter on your keyboard and this should change the file extension to jpg. Step 10: Exit Command Prompt then press F5 on your keyboard to refresh the folder. The images should now be in jpgs and ready for use.
Automatically Downloading Spotlight Images
While following the steps above helps in locating previous Spotlight Images and converting them into usable files, it can be tiresome to do it all the time. Windows 11 does not provide a feature that allows for automatic download; however, you can download third-party apps from the Microsoft Store which does the trick. Here are the steps to follow: Step 1: Launch the Microsoft Store. Step 2: Search for Dynamic Theme and select Get. Get Dynamic Theme Step 3: Launch the Dynamic Theme app from the Start menu. Step 4: On the left side of the app window click on Daily Windows Spotlight picture. Step 5: Scroll through the list of options and enable the toggle to Autosave. Step 6: Choose the folder where you want to save your images. After taking these steps, you should have the Spotlight images downloaded to your PC daily.
Changing the Theme in Windows 11
Now that you know to save those beautiful backgrounds which show up on your Windows lock screen, you may want to consider changing the theme of your Windows 11 PC as well. The above article may contain affiliate links which help support Guiding Tech. However, it does not affect our editorial integrity. The content remains unbiased and authentic.