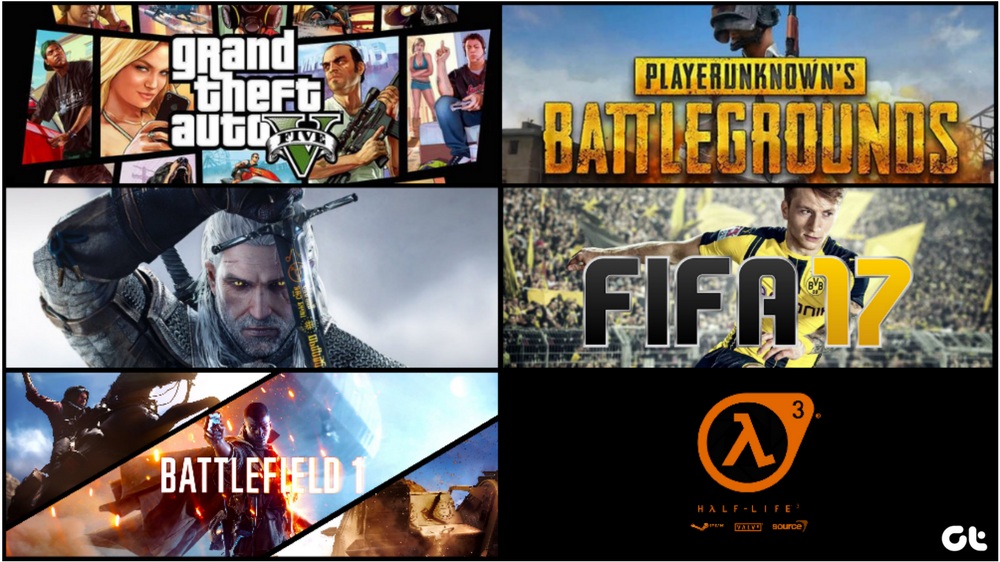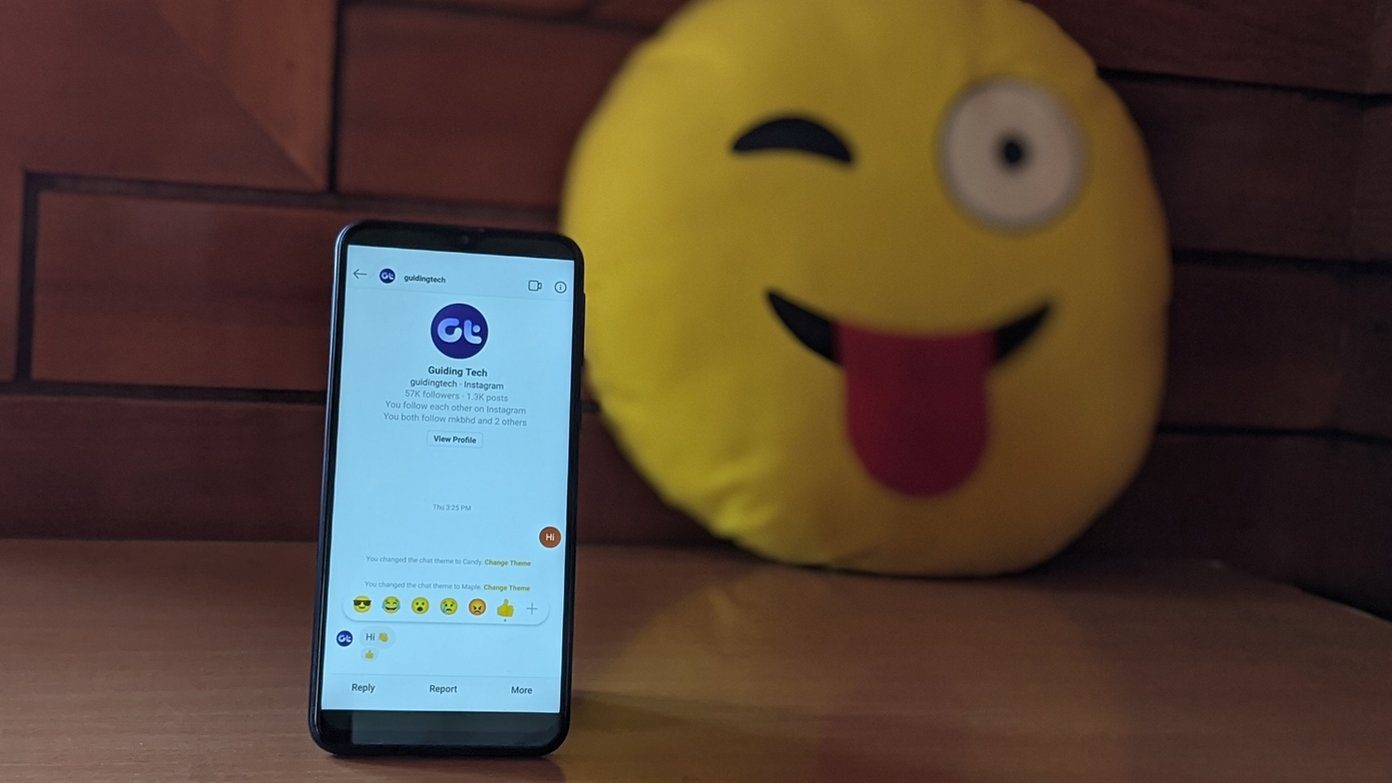The best solution would be to back up all photos to a service like Flickr, Google Photos or Apple’s iCloud Photo Library. But that means that all your photos are not always on your phone. If you want to have the best of both worlds – keep your photos on your device while saving space, you’ll need to compress all the photos. And of course, merely zipping photos up and saving them isn’t going to help you. Crunch Gallery for Android and iOS can take care of the compression for you.
Crunch Gallery for Android
The Android version of the app is far more powerful than the iOS counterpart. That’s because iOS doesn’t let apps access core parts of the OS. Android does. So the Android app can do cool things like automatically crunch all the photos in your library and do the same for any new photos. When you start the app, it warns you that once photos are compressed, you can’t get the originals back. And it prompts you to sign up for Flickr and enable auto upload. You should do that, or use Dropbox. Or you can use the app with the Automatic mode disabled. This way, you’ll have to go in the app and tap the C icon to crunch individual photos and videos. As this is Android, the crunched photos will replace the originals automatically. The app will also show you stats for what you’ve saved. And the stats for me were impressive. On an average, I saved more than 1 MB for each photo. This means if you have more than 1000 photos, you’re looking at getting a couple of GBs of storage space back. And that’s nothing to sneeze at.
Crunch Gallery for iOS
As I’ve said above, Crunch Gallery for iOS is more limited but still just as useful. You’ll have to give the app permission to access your photos. The app will then scan your storage. You’ll have to then manually select all the photos and start the crunching process. But once the crunching process is done and the app has saved the crunched photos back to the Camera Roll (thankfully this is automatic), you’ll get a popup to delete original photos. To really make sure they are deleted, you’ll need to go to the Recently Deleted album and delete all the photos manually. Gallery Doctor: If you’re more interested in just getting rid of photos instead of compressing them, check out our write-up for Gallery Doctor app for Android. On iOS, free alternatives like Flic will help you do the same.
How Much Space Did You Save?
So what all did you get rid of today? How much lighter is your phone now? Boast about your victory numbers in the forums section. The above article may contain affiliate links which help support Guiding Tech. However, it does not affect our editorial integrity. The content remains unbiased and authentic.