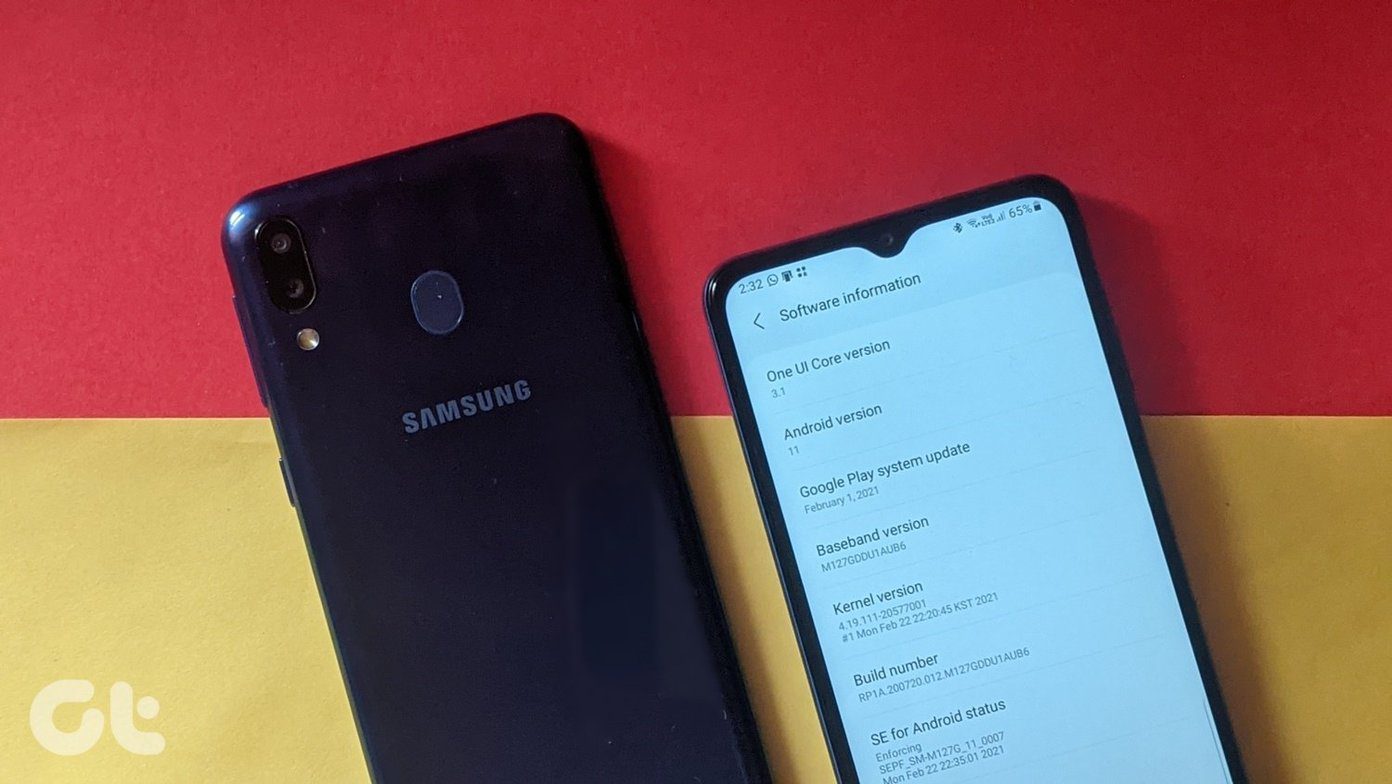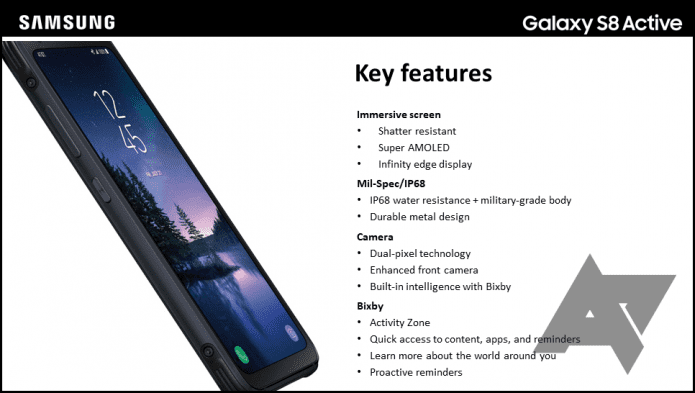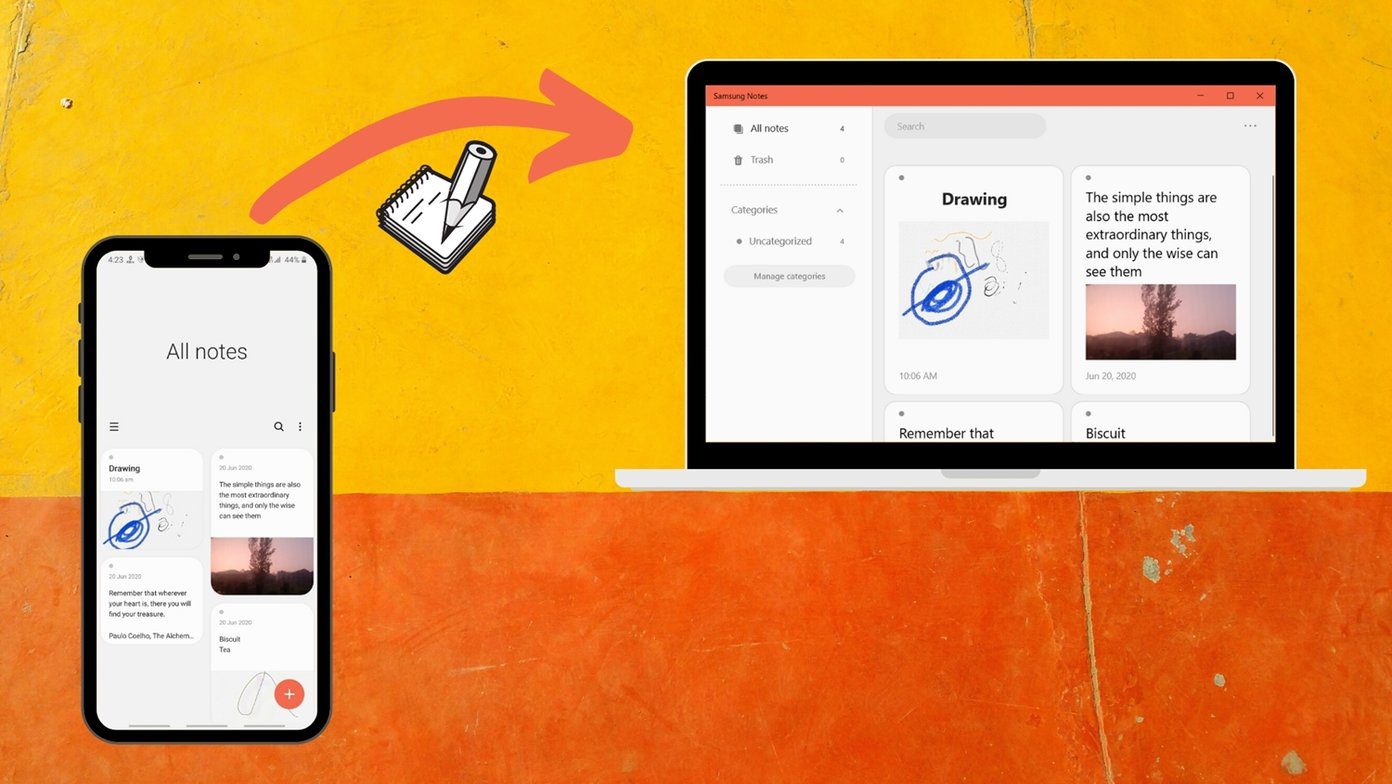Despite being disappointed a bit, I did not give up on it easily. I dove deep into the settings and made a couple of changes, and my Galaxy Active 2 now gives me about 2.5 days of battery life in a single charge. If you are in a similar situation, here are some ways to save battery life on the Samsung Galaxy Active 2.
1. Turn off Unused Connections
One of the first things that I did was turn off the Wi-Fi connection. I don’t use it often, and it was guzzling up the battery life as if there’s no tomorrow. No kidding. So, all I did was pull up the Quick Settings menu and disabled the Wi-Fi. For the uninitiated, the option is on the second page. And thankfully, after that action, my smartwatch’s battery life has improved significantly. I got an additional half a day worth of battery life. So yeah, I was getting around 2 days. But wait, I was not done yet. There are a couple of others like NFC mode and the Location settings that you can disable if you do not use them regularly. For now, I have kept Bluetooth on.
2. Tweak the HR Frequency
If you haven’t tweaked the default settings of the heart rate monitoring, the chances are that it’s still in its default state. That means it will continuously measure your heart rate. And well, you know the result. Yep, poor battery performance. In my case, I needed to monitor my heart rate on and off since it tends to get very high at times. Hence, I switched from the continuous mode to the 10-minute interval mode. To do so, go over to the HR monitor widget, scroll down, and hit the Settings icon. Once in, tap in the second option, and that’s it. If HR monitoring is not a priority for you, you can set it to manual. After all, all it takes is a few swipes in the rotating bezel to get to the widget.
3. Uninstall Unused Apps
Do you have plenty of unused apps on your Galaxy Active 2? Maybe you had installed a few and forgotten all about it? If yes, it’s time to kick them out from your smartwatch. To do so, open the Wearable app and tap on Apps > Manage Apps and hit the tiny Minus icon next to the apps.
4. Fancy Watch Face
Have a fancy watch face with plenty of vivid color icons? As great as it may look at that AMOLED display, the sad news is that bright and colored watch faces may eventually end up hogging more battery life. Solution? Get an AMOLED watch face. Unlike other watch faces, AMOLED watch faces have more black areas which in turn helps save battery as most of the pixels on the screen stay off. The good news is that there are plenty of watch faces in the Samsung Galaxy Store. From minimalist faces to little heavy faces, it has them all. All you need to do is pick one and install it. Simply search for AMOLED watch faces or Dark Watch faces on the Galaxy Store. In my case, I have switched from my wallpaper heavy watch face to this cool red and black watch face. Doesn’t look bad, I’d say.
5. Turn-Off AOD and Lower Brightness
The Always On Display screen is a highlight of most Samsung flagships, including the Galaxy Active 2, Galaxy S Series, and the Galaxy Note series. These screens feature a stripped-down version of your current watch face when inactive. As you may already know, you can check the important stats such as time, battery, steps taken, etc. even without waking up the screen. However, the screen stays lit at all times means that it has a significant impact on battery life. To turn it off, go to the Settings and scroll down until you see the option for Battery. Next, select Watch always on and disable the option. While you are at it, do check the Screen time out. I had previously selected 1 minute, now I have switched back to 15-seconds. Secondly, pull down the Quick Settings menu and decrease the Brightness level (second icon at the top row).
6. Optimize Battery
Your Samsung Galaxy Active 2 comes with a great feature called Optimize Battery. As its name implies, this feature helps you optimize battery life and helps it stay longer. For instance, if you have Wi-Fi enabled or if the screen brightness is too high, this feature lets you know so that you can take the remedial steps. To access Battery Optimization, head over to Settings > battery and scroll down until you see Optimize battery. Tap on it ad select Optimize. That’s it.
Optimize Smartly
Keep the Active 2 smartwatch always updated. It’s a good practice to keep the Auto-download option enabled in Settings (Wearable app > Watch software update). We know that it’s not practical to follow all the steps mentioned above, as they will essentially rob your smartwatch of its primary features. The key here is to see which of the above recommendations work best for you and keep those changes in the long term. In my case, disabling the Always On Display feature works for me, as my OnePlus 7’s Ambient Mode gives me the necessary details. Next, I seldom use Wi-Fi, so I can afford to keep it off. The only issue I have is adjusting to a toned-down watch face. On a serious note, my watch’s battery life has gone up from 1.5 days to 3.5 days, and that too when I use the exercise modes daily (5 days a week). Next up: Speaking of exercises, did you know that there are dedicated Sports bands for the Galaxy Active 2? Check out the article below to find the best bands. The above article may contain affiliate links which help support Guiding Tech. However, it does not affect our editorial integrity. The content remains unbiased and authentic.