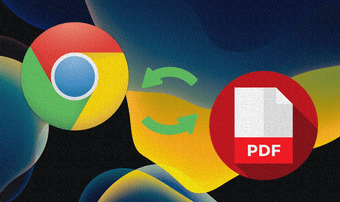While the Share Sheet on your web browser does feature the option to download PDFs to the Books app, the actual procedure can often feel confusing due to stark differences in user interfaces among browsers. Below, you are going to find out exactly how you must go about saving a PDF to the Books app on five major browsers on iOS — Safari, Chrome, Firefox, Edge, and Opera Mini.
Safari
For quite a while Safari, the default browser on iPhone and iPad, had a very convenient ‘Open in iBooks’ option whenever you loaded up a PDF. However, that changed with iOS 11, where the option was integrated into the browser’s Share Sheet instead. And with Apple renaming iBooks to Books starting iOS 12, the Open in Books option now occupies the same space as well. On the iPhone, bring up the Share Sheet by tapping the Share icon to the bottom of the screen. Swipe the upper row of the Share Sheet to the left, and you should see a Copy to Books option. Tap it, and the PDF should copy and launch in the Books app automatically. After opening the PDF, you can switch back to Safari and continue browsing. The PDF that you saved is accessible any time by tapping PDFs within the Library section of the Books app. On the iPad, the procedure is the same, except that the Share icon is located to the upper-right corner of Safari.
Google Chrome
Chrome for iOS didn’t feature an option to save PDFs locally to the Books app, let alone anywhere, for a long time. Thankfully, that changed a while back, and it’s more than possible to download a PDF now. But the process can feel somewhat confusing since the Share Sheet that’s accessible using the Share icon listed next to the URL bar doesn’t actually feature a Copy to Books option. Instead, tap the screen briefly after opening the PDF, and you should see an OPEN IN link show up to the lower-right corner of the browser. Tap it, and a separate Share Sheet will show up. Tap Copy to Books on the upper row to save the PDF to the Books app.
Firefox
Firefox doesn’t feature a readily accessible Share icon, nor an OPEN IN option like Chrome. So how do you save a PDF to the Books app? See that Horizontal Ellipsis (three-dots) icon on the address bar? Tap it, and then tap the Share Page With… option on the drop-down menu. On the upper row of the Share Sheet, tap Copy to Books, and voila! The PDF should be saved to the Books app.
Microsoft Edge
Microsoft Edge, one of latest browsers to debut on iOS, packs nifty features and is pretty decent compared to Safari. And to make matters even better, you have two ways that you can make use of to bring up the Share Sheet that features the option to copy over a PDF to the Books app. On iPhone, tap the Horizontal Ellipsis (three-dot) icon to the lower-right corner of the screen. On the menu that shows up, tap the Share icon. Tap Save PDF to Books on the Share Sheet and the PDF should copy over to the Books app. On the iPad, the Horizontal Ellipsis icon is located to the upper-right corner of the screen. Alternatively, tap the screen briefly, and you should see an Open with… option to the upper-right corner of the screen, which you can then tap to bring up the Share Sheet.
Opera Mini
Opera Mini stands out on iOS thanks to the excellent data saving capabilities that it brings to the table. And just like all of the other web browsers listed above, it provides the ability to save a PDF to the Books app. Start by tapping the Opera icon, located on the lower-right corner on the iPhone or to the upper-right corner on the iPad. On the menu that shows up, tap Share. Tap Save PDF to Books to save the PDF to the Books app.
Read ‘em PDFs
The Books app is excellent for reading PDFs. It features a revamped interface compared to the older iBooks app, lets you bookmark pages, and even features a complete set of annotation tools that are a blast to use. And the automatic Dark Mode that toggles itself on and off due to ambient light levels is finely implemented. However, it does fall short when it comes to sharing your PDFs, which sadly is limited just to the Mail app. Instead, choose to save your PDFs to the Files app. Not only does it provide more flexibility when it comes to sharing and managing your PDFs, but you can also open them easily on any other PDF viewer of your choosing (including the Books app). The Share Sheets on Safari, Chrome, and Edge lets you save PDFs to the Files app directly. On Firefox and Opera Mini, you can save to integrated cloud storage, and still access them via the Files app. The above article may contain affiliate links which help support Guiding Tech. However, it does not affect our editorial integrity. The content remains unbiased and authentic.