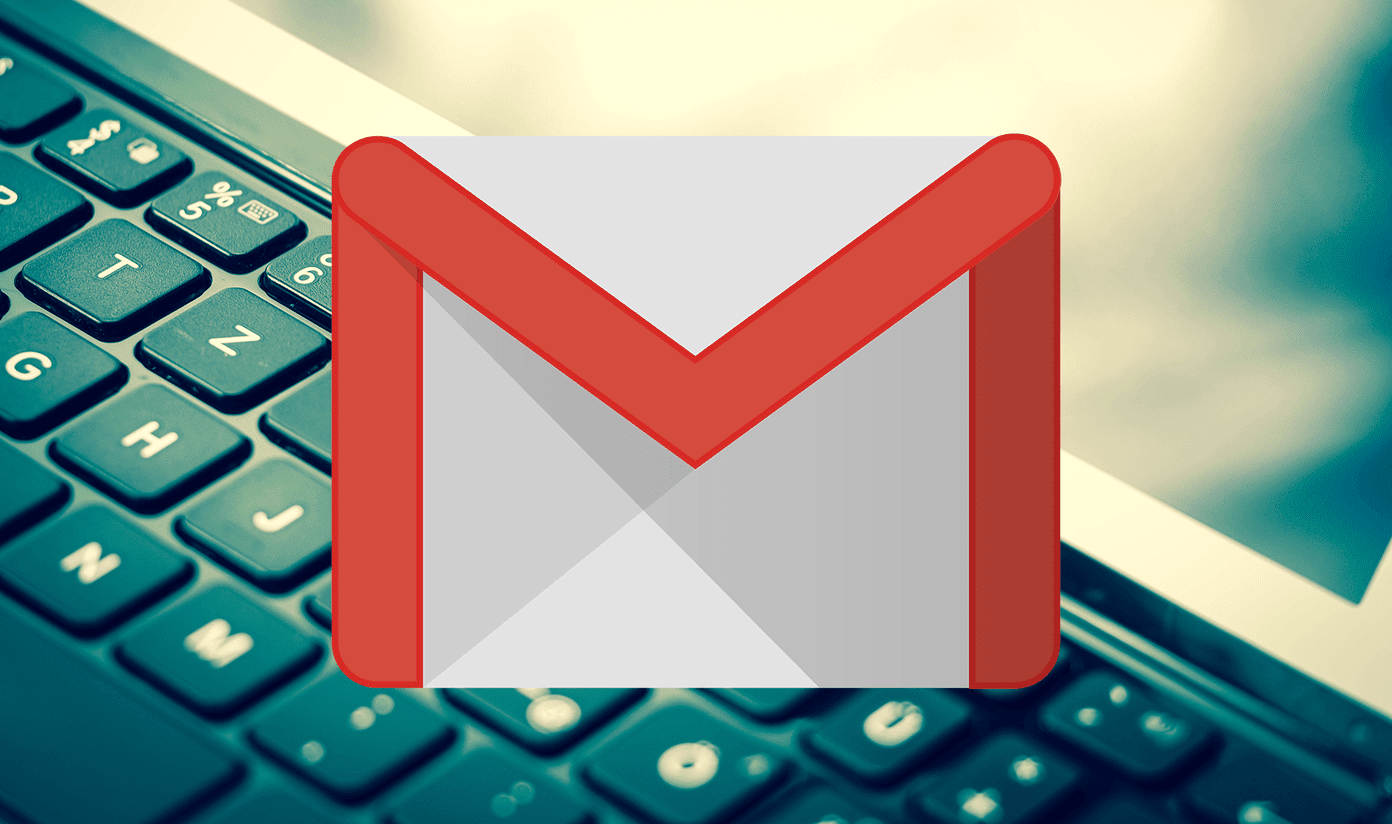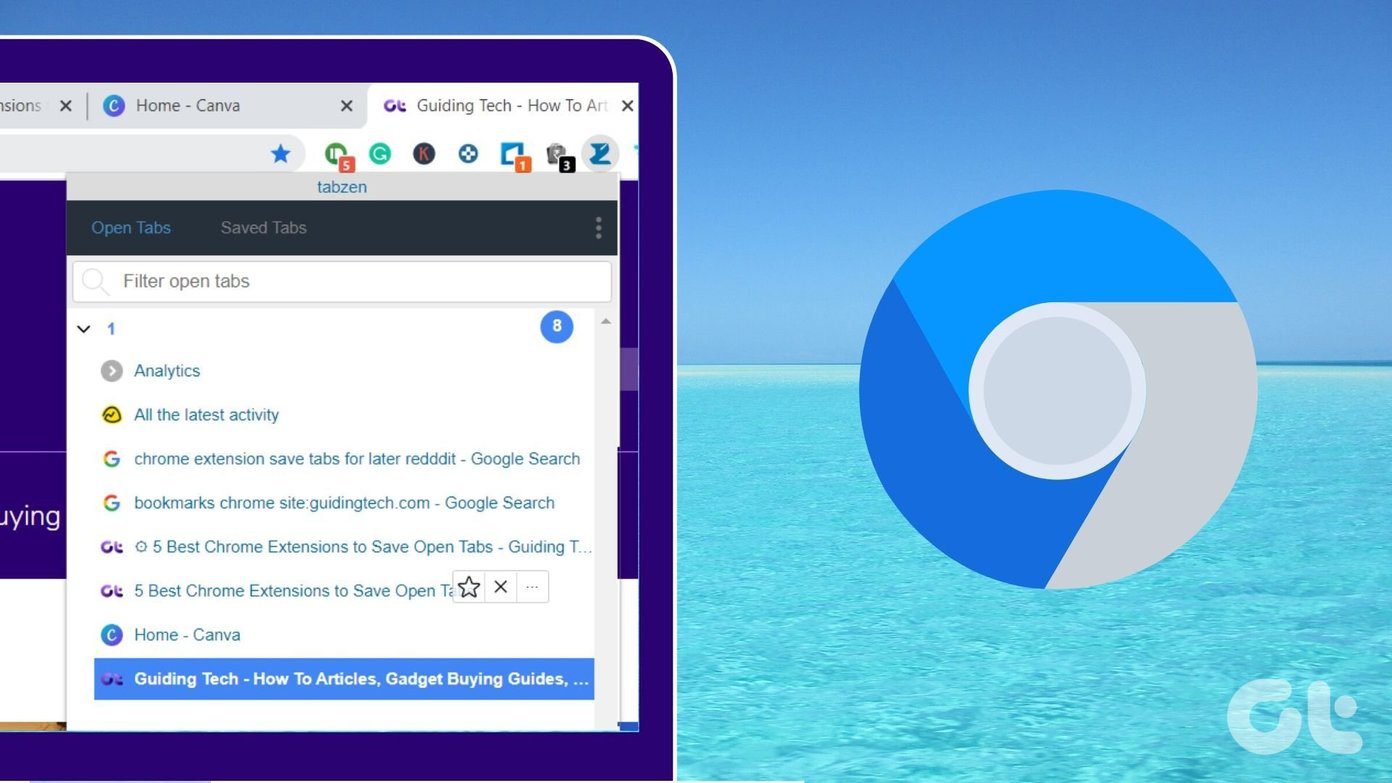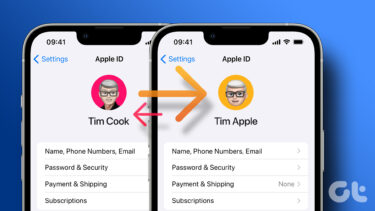Juggling email for a freelancer is tough, especially when dealing with the signature. A lot of freelancers customize their signature depending on the person they’re sending the email to, choosing to add or remove stuff from the signature. I know of a fellow writer who uses her own quotes as signatures. It’s an interesting way to stand out in this digital world. But only having one quote to send out might get boring. What if you had templates prepared for different quotes with the linked blog posts available in an easy-to-switch UI? Or different signatures preconfigured for different clients/scenarios? If you use Gmail’s web client, this is easy to do.
Enabling Canned Responses
Canned Responses is a Google Labs feature developed for the lazy. With it you can craft messages with rich formatting and convert them into snippets, ready to be pasted in from the compose window. To enable this feature click the Gear icon and click Settings. You’ll see a Labs tab situated third from the right. Click on it to see all the current labs listed. You can either search for Canned Responses or scroll down. Click the Enable button and then save the settings.
Configuring Different Signatures
Now head to the compose window and type in what you want as a signature. Feel free to add rich text formatting and links to it. Even highlight the text if you want – everything that’s currently in the compose window will be saved as one snippet. Click the down arrow menu button and from there go to Canned responses -> New canned response. You’ll see a popup that will ask for a title for the response. Add something that’s memorable. If it’s a special signature for a client, add that. You can do this as many times as you want.
Switching Signatures
If you have a default signature enabled, you know that anything below the two dashes marks a signature. So highlight everything below the dashes and from the menu go to Canned responses. Under the Insert header you’ll see the titles of all the snippets you have saved. Click on one and its content will be swapped with the highlighted text. If you want to add a snippet instead of replacing it (say a quote), keep the cursor on a new empty line.
Bonus: Random Quote From Other People
If you don’t want to share your own writing in the email signature but do like the idea of sharing quotes, check out this Chrome Extension. It inserts random quotes from famous people (mostly about technology and productivity) as the email signature. Top image via Shutterstock. The above article may contain affiliate links which help support Guiding Tech. However, it does not affect our editorial integrity. The content remains unbiased and authentic.