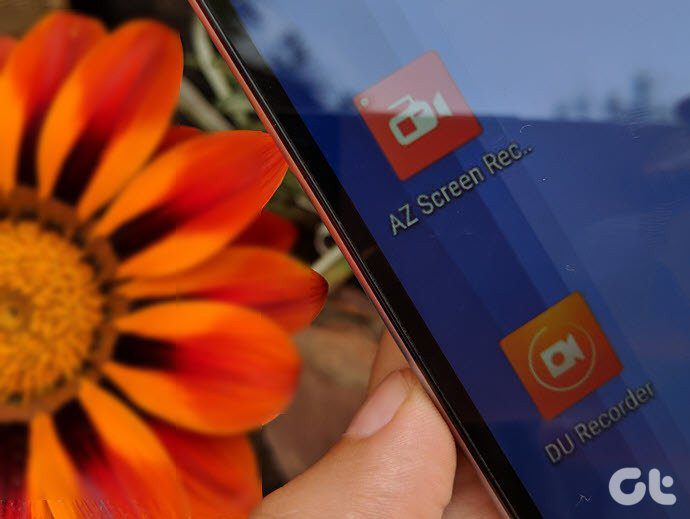Perhaps it freezes, it keeps restarting continuously or you were attempting to jailbreak it (or you already did) and need to restore it to its original state. Whatever is the reason, putting your iPhone in recovery mode will allow you to restore your device while at the same time getting rid of any issues that might be affecting it. But before we continue, let’s clarify the difference between DFU mode and Recovery mode, since even experienced users sometimes confuse both terms:
When you put your iPhone or other iOS device into Recovery mode, it will load iBoot, a bootloader that allows it to restore the iOS device from its current or latest firmware version.DFU mode on the other hand is used to bypass the standard restoring procedures and allows you to perform other, more advanced operations, such as loading custom firmware on your iOS device and even to downgrade it from its current iOS version.
Now that the difference is clear, here are the instructions to put your iPhone in Recovery mode. Note: The process described below works for any iOS device running iOS 5 or upwards. For this process we will use an iPhone. And if the Home or Power button on your device isn’t working, you may want to check our post on how to use Recboot to force your iPhone into Recovery mode.
Steps to Put Your iPhone in Recovery Mode
Step 1: Plug your iPhone’s USB cable to your computer’s USB port. Do not plug it to your iPhone yet. Step 2: Verify that your iPhone is fully charged. Then turn off your iPhone by pressing and holding the Sleep/Wake button (located at the top right of your device) for a few seconds until the red slider to turn your iPhone off appears. Slide it and wait until your iPhone is completely off. Tip: If for some reason you can’t turn off your iPhone this way, then press and hold the Sleep/Wake and Home buttons all at the same time. Your iPhone will finally turn off. Once it does, release all the buttons. Step 3: With your iPhone off, press and hold the Home button. While doing so, connect the USB cable to your iPhone. The device should turn on. Step 4: Keep holding the Home button until the screen pictured below appears. Once it does, you can release the Home button. If iTunes is open or you opened it to use it, you will see the following message displayed on the iTunes screen. Your iPhone is now ready to be restored. If you run into any problems, do not hesitate to let us know in the comments. The above article may contain affiliate links which help support Guiding Tech. However, it does not affect our editorial integrity. The content remains unbiased and authentic.