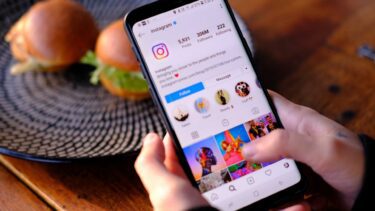Cross-posting is useful when you want to post the same content on both the platforms regularly. Imagine the trouble of opening each app, searching the photo, and uploading it. Ugh! Fortunately, Facebook does let you post to Instagram directly, albeit with a few restrictions. What are they? And how to post from Facebook to Instagram? Let’s find the answers here.
Can You Really Publish from Facebook to Instagram
Yes. You can. However, the feature is available for Facebook business pages only. You cannot post from your personal Facebook profile to Instagram. Further, the feature is currently limited to the Facebook website only. You cannot cross-post from the Facebook mobile apps.
Can We Cross-Post Stories
No. Stories aren’t supported yet. As of now, only posts can be directly published from Facebook to Instagram.
How to Publish from Facebook to Instagram
To post content from Facebook to Instagram, you have to link your Instagram account to your Facebook page. Only after successfully doing that you can cross-post. Kindly note, by doing so, you will not be able to post from Instagram to Facebook. For that, you will have to link them in the Instagram app. After linking, you can post from Facebook to Instagram using the two methods mentioned below. Let’s check how to link the Facebook page with an Instagram account first followed by the two methods.
Link Facebook Page With Instagram
Step 1: Launch the Facebook website and open the Facebook page on your computer with which you want to link your Instagram. Step 2: On the page, click on the Settings from the left sidebar. Step 3: From the left sidebar, click on Instagram. Step 4: Hit the Login button next to ‘Add your Instagram’ and sign in with your Instagram credentials. Now let’s check the two methods.
Method 1: Publish Directly
In this method, you need to select Instagram every time you create a post. Don’t get confused. Here are the steps in detail. Step 1: Open your Facebook page. Step 2: Click on the Write a post/Create post box. Hopefully, you will see the option to post on Instagram. Step 3: Add a photo and check the box next to Instagram. Finally, hit the Share now button. Your photo will be published on both Facebook and Instagram.
Method 2: Publish Posts From Facebook to Instagram Using Facebook Business
In this method, you will be using Facebook Business to cross-post from Facebook to Instagram. Facebook Business Suite offers a variety of tools to manage your Facebook and Instagram accounts in one place. You can check messages from Facebook and Instagram in one place, create posts, view insights, and much more. Here are the steps in detail: Step 1: Connect your Facebook and Instagram account, as shown in the above section of Link Facebook page with Instagram. If that doesn’t work, you can connect Instagram from Facebook Business as well. For that, open business.facebook.com. Make sure the right Facebook page is showing at the top-left corner. Use the small arrow next to the page name to switch between pages if you own multiple Facebook pages. Once on the right page, click on Settings from the left sidebar. Click on Instagram connection from the left sidebar and log in with your Instagram account to connect to it using the Connect account button. Step 2: Once the accounts are successfully linked, click on Home in Facebook Business present in the left sidebar. Step 3: Click on the Create post button. Step 4: A new window will open. Add your photo or video using the Add photo/Add video buttons. Make sure the checkbox next to Instagram under Placements is selected. Finally, click on the Publish button.
Share Facebook Posts to Instagram on Mobile
Since the Facebook mobile apps do not support the above methods, you can try an alternative way or a hack to cross-post. Open any published photo on Facebook by tapping on it. That will open the image in full-screen mode. Then tap on the three-dot icon at the top-right corner and hit Share external. From the menu, select Feed. That will open the photo in the Instagram app. You can even choose Stories to post it on Instagram stories. Finally, publish it on Instagram. Even though the above method isn’t a proper way to cross-post, it has its benefits. For instance, it works for both personal profiles and business pages. Further, you don’t even need to log in to Instagram on the Facebook app to use this method.
Use Third-Party Sites
If the above methods don’t suit your needs, you can try a third-party service such as Hootsuite. It offers a free plan where you can add up to three social networks including Facebook and Instagram. You can even cross-post on other social networks, but that would require the premium version.
Things to Keep in Mind
To reiterate, here’s what you need to be aware of while using the built-in cross-posting feature on Facebook.
The feature is restricted to Facebook pages.You cannot publish an old Facebook post to Instagram.Stories cannot be cross-posted from Facebook to Instagram.
Is There Any Worthy Alternative
As you have seen above, the feature to cross-post from Facebook to Instagram is currently limited in many ways. However, things are incredibly different for cross-posting from Instagram to Facebook. So, basically, instead of using Facebook as your primary medium to post, you should start with Instagram and use its capabilities to publish on Facebook. By doing so, you get the ability to cross-post from mobile apps. And not only can you publish posts but the feature is available for stories too. Further, you can use it for personal Facebook profiles also. That is, you can publish from your Instagram profile to Facebook profile.
The Bad Side
While cross-posting is quite helpful, it has its drawbacks. For starters, the audience is different on Instagram and Facebook. You should only use it when the post caters to both audiences. Secondly, sometimes, cross-posting fails. While you may see a confirmation message, it’s not posted. To avoid that, you should always check Instagram after cross-posting from Facebook or vice versa. Next up: Are Instagram and Facebook stories the same? What’s the difference between them? What all features do you get in each? Find the answer next. The above article may contain affiliate links which help support Guiding Tech. However, it does not affect our editorial integrity. The content remains unbiased and authentic.