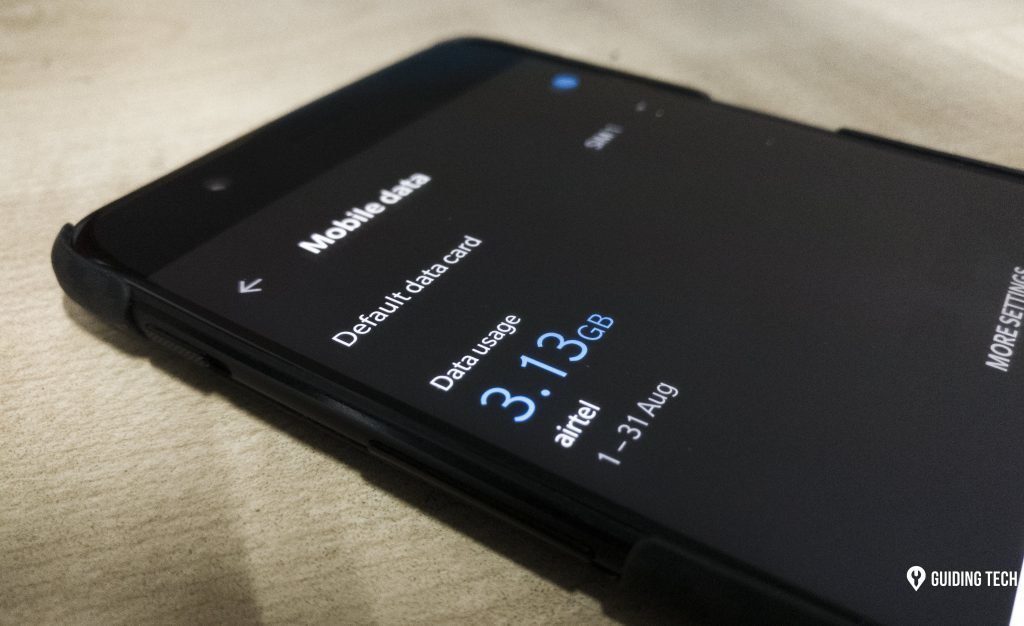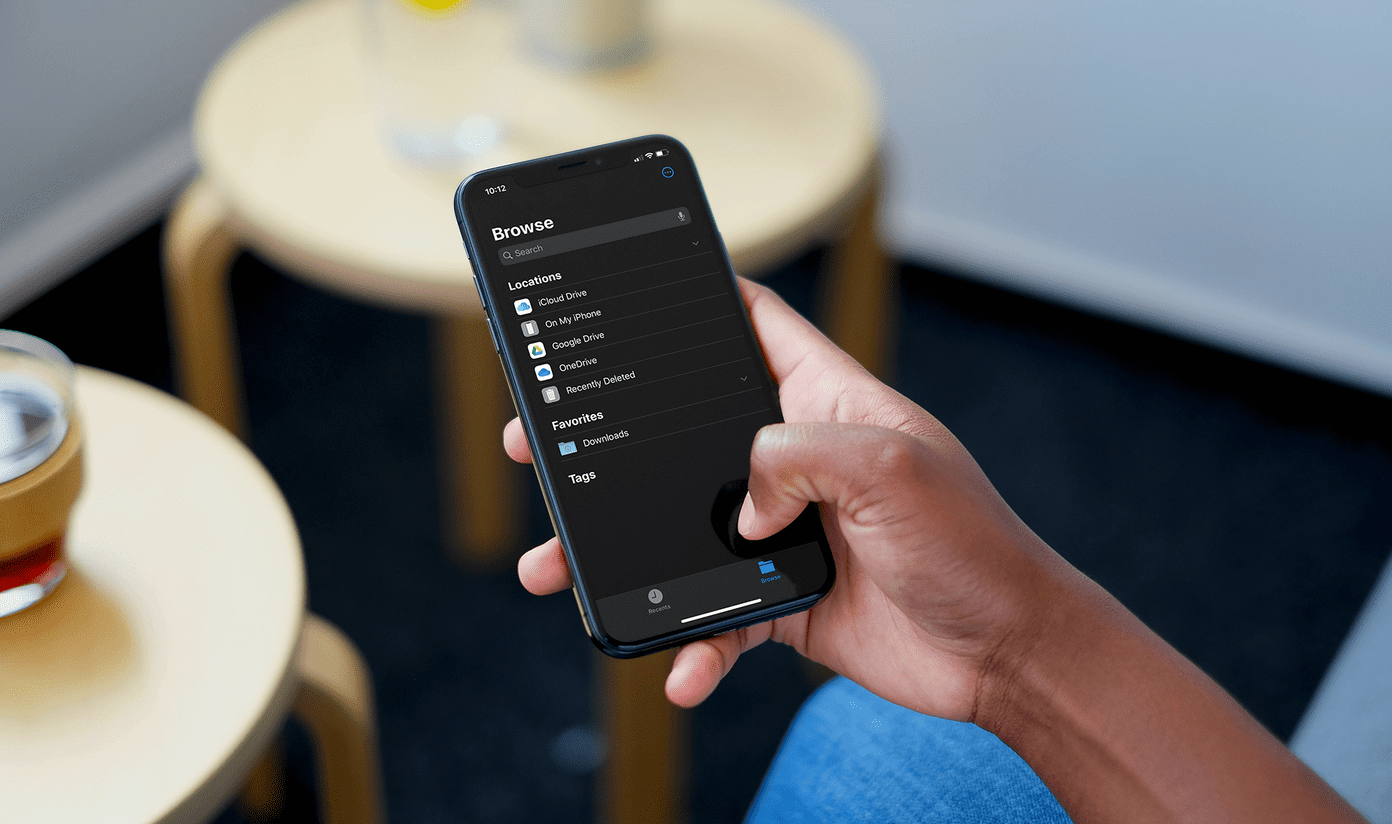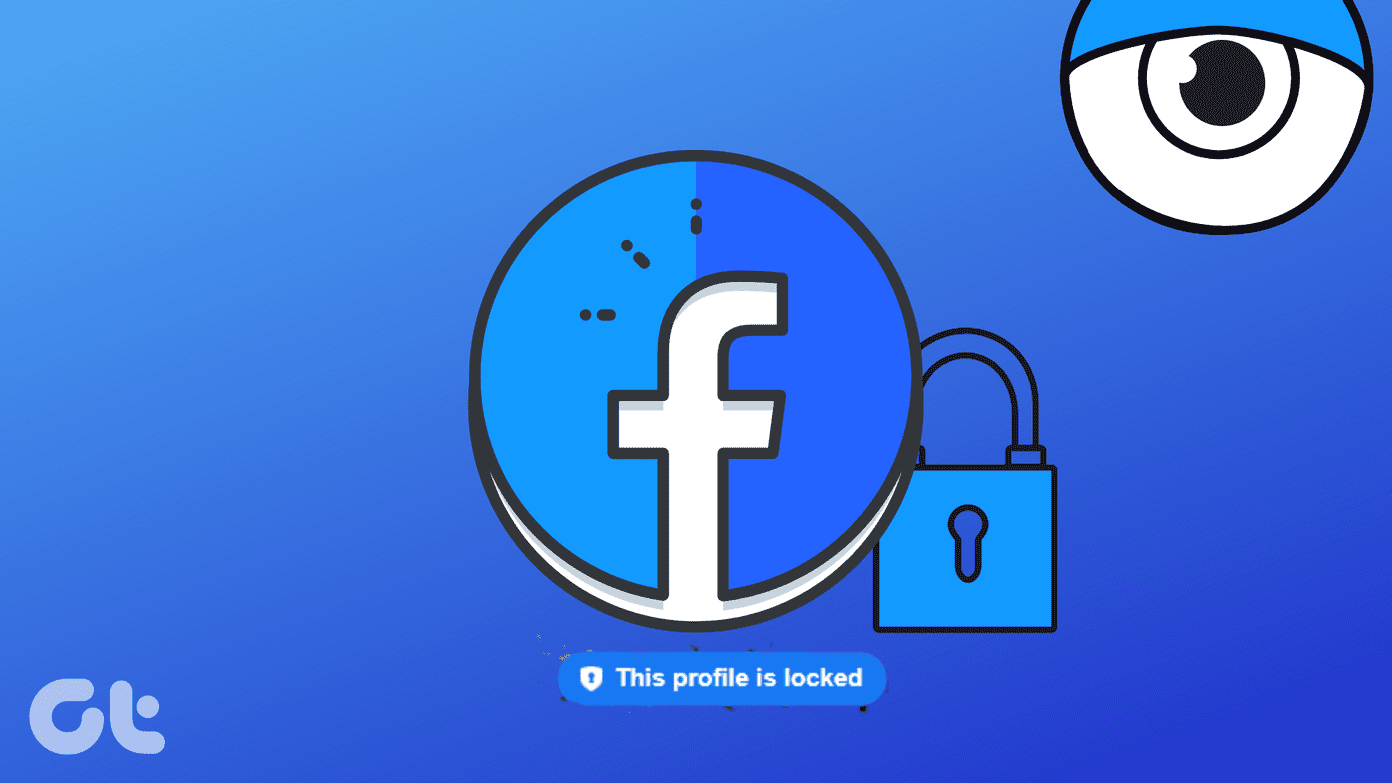Begin With the End in Mind – Use Offline Apps
Whenever possible, search for an offline alternative for your apps. Both Gmail and Google Docs have offline equivalents. When you are on a free Wi-Fi connection, launch these apps and load your data into them. Pocket is a great resource for this. Add long web pages you want to read to Pocket. Then launch the Pocket app on your Chromebook and it will download the pages. For content that doesn’t work in Pocket, try putting it in Evernote. Evernote works offline if you install the Android version along with Android Runtime for Chrome (ARC). Clip the pages or resources you want and then sync it with your Chromebook. You’ll have that content offline again. Want more Android Apps? ARC Welder lets you run most Android apps on your Chromebook.
Use an Extension Manager and Create an “Optimized Bandwidth” Group
Chrome extensions customize your Chrome and Chromebook experience. Some of them also use bandwidth. For example, I have a grammar check that sends everything I type back to the servers. When I was tethering off my iPhone, I saw a huge spike in traffic even though all I was doing was typing a letter.
It’s not always easy to know which extensions uses extra data, so I use the minimal necessary to get the job done on a metered connection. The bonus is minimal extensions save my battery. My preferred extension manager is Simple Extension Manager. I right click, pick my Optimized Bandwidth Group and I’m ready to go. Need A Chrome Extension Manager? Check out our list of other extension managers.
Turn Off Automatic Flash, PDFs, and Other Content
Chrome has its own Flash player and PDF viewer. Clicking on a link could download a huge file or animation you don’t need. From the Omnibox type chrome://settings/content and scroll down to Plugins. Select Let me choose when to run plugin content.
When a webpage has a plugin like Flash, you can control+click and run the player just on the content you want. That prevents it from loading automatically. Some sites don’t like this extra step. For those sites use the Manage exceptions option. Click the box for Manage exceptions and put in the website you want to load automatically and the pick Allow on the right-hand side. I keep this setting on all the time because pages load faster for me.
Chrome lets you turn off images in that same area by scrolling down to Images and Do not show any images. The web doesn’t quite look the same without images, but it will save you data.
Use the Data Saver (Beta) Extension
Google developed a Data Saver extension just for these situations. We covered this extension before. With a Chromebook on a metered connection, this is one of the best ways you can keep your browsing fast and lean. Since you can’t switch to an optimized browser like Opera, this is the next best thing.
Internet Slow on Chromebook? Test it with Google’s Chrome Connectivity Diagnostics.
Suspend Unused Tabs
If you keep multiple tabs open on your Chromebook, those tabs could be updating in the background. That’s costing you bandwidth. Two extensions I use are The Great Suspender and Tab Wrangler. Either of these extensions (don’t use both at once) will suspend an inactive tab. This prevents it from updating and wasting both bandwidth and battery.
Controversial: Block Ads
Web sites use ads to make money. When you block ads, you potentially steal revenue from the publisher. In a metered environment, the lost revenue is probably less than the amount you pay for going over on your data connection. Some sites have more ads than others, so you might use an ad blocker on just these sites. We covered AdBlock Plus when covering security extensions from Chrome.
While unlimited fast and free Internet is the ideal connection for your Chromebook, that’s not always possible. These few tips will keep you under your data limit and still let you be productive on your Chromebook. The above article may contain affiliate links which help support Guiding Tech. However, it does not affect our editorial integrity. The content remains unbiased and authentic.