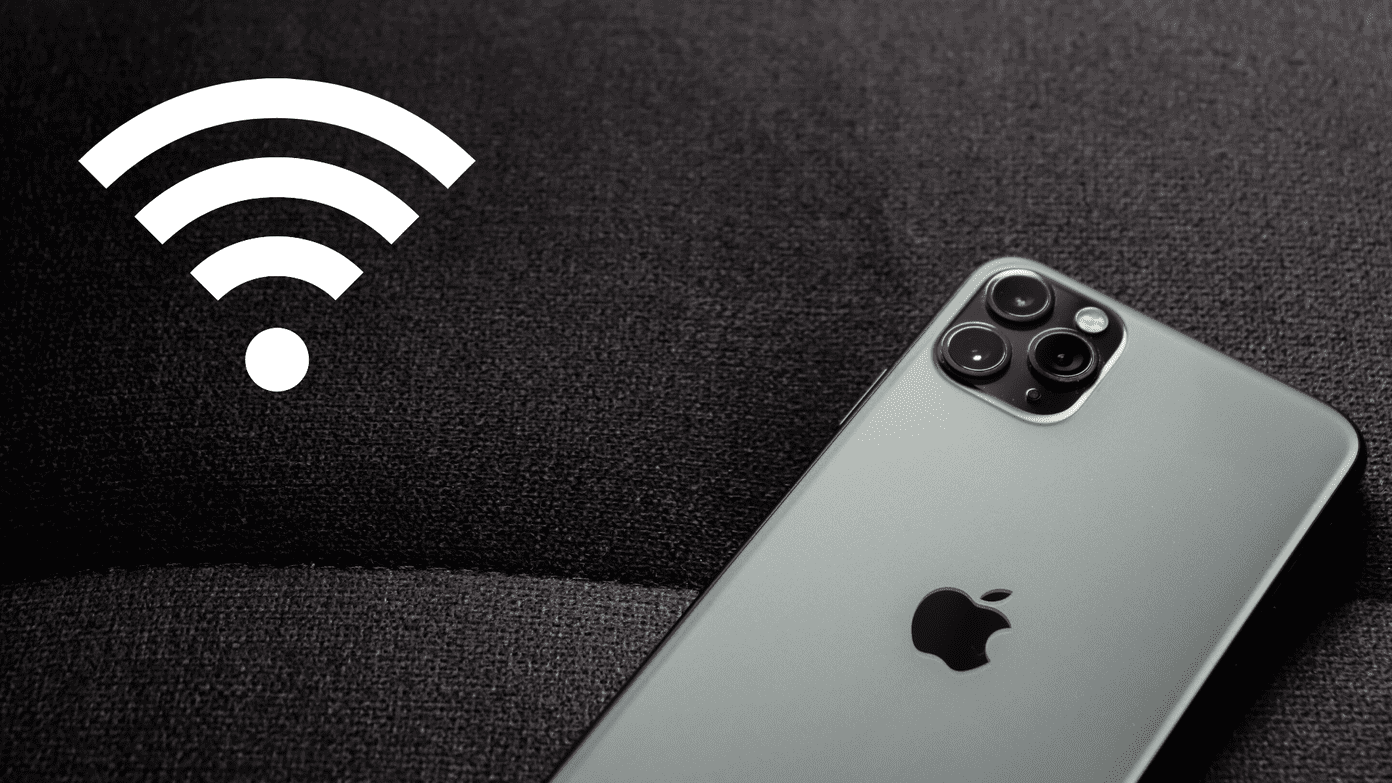However, it’s equally important to protect the information that you store on your Notes App. There is an option to lock one or multiple notes in the Notes App. Here is a complete guide that will help you to lock your notes on your iPhone and iPad to keep them safe.
How to Lock A Note
Locking a note clearly means that if share the device or someone gains access to your phone, the person won’t be able to view the note without unlocking it. It’s quite simple to lock an individual note instead of locking down an entire app. Let us quickly show how to follow a couple of easy steps to lock notes on your iPhone. These steps are also applicable for those who wish to lock notes on an iPad. Step 1: Open the Notes App on your iPhone or iPad.
Step 2: Tap on the specific note you wish to be locked.
Step 3: Tap on the three dots at the top right corner of the note.
Step 4: Tap on the Lock icon.
Step 5: You will now get the Face ID popup on your screen.
Your note has been locked with your Face ID. Step 6: Look for the Lock icon at the top of the note.
If your iPhone or iPad doesn’t support Face ID, you will get the option to set a password for locking your note.
How to Unlock A Note
You may have locked one or more notes. So unlocking them is quite simple. Follow these steps. Step 1: Tap on the Lock icon at the top right corner of the note.
Step 2: You will be asked to use your Face ID or enter your password.
Step 3: Your note will be unlocked. You will see the Unlock icon at the top right corner of the note.
How to Lock A Note Using 3D Touch
If you are more comfortable using 3D Touch on your iPhone or iPad, you can follow these easy steps for locking your note in the Notes app. Step 1: Long-press on the note you want to lock. Step 2: From the menu that opens, tap on the Lock Note option.
Step 3: You will first see the Unlocked icon on the left side of that particular note.
If your iPhone or iPad doesn’t support Face ID, it will prompt you to set a password to lock your note. Step 4: Open the note and tap on the Unlocked icon at the top right corner of the app.
Step 5: Check for the lock icon at the top right corner.
You have successfully locked your note.
How to Remove Lock From a Note
In case you are not interested in locking your note and want to remove the Face ID or password, here is an easy way to do the same. Step 1: Keep your note unlocked.
This is required for unlocking that particular note. Step 2: Tap on the three dots at the top-right corner of the note.
Step 3: Tap on the Remove icon.
That’s how you can successfully remove a lock from a note. You can use the same method to unlock more notes to take control of your privacy. The best part is that you don’t need to download any additional apps on your iPhone or iPad. The Notes app on iPhone and iPad offers this feature to secure your data. You can use this feature on your family member’s iPhone or iPad. They can lock their notes using the steps provided above.
Easily Secure Your Information
You can use the same method to lock multiple notes in the Notes App on your iPhone or iPad. We recommend checking that your devices are running the latest versions of iOS and iPad OS. If not, update them first. Locking the notes is a good option if you share your device with your family members, especially kids. Locking them means the content and the note itself will be more secure. The above article may contain affiliate links which help support Guiding Tech. However, it does not affect our editorial integrity. The content remains unbiased and authentic.




![]()

![]()
![]()



![]()

![]()

![]()
![]()