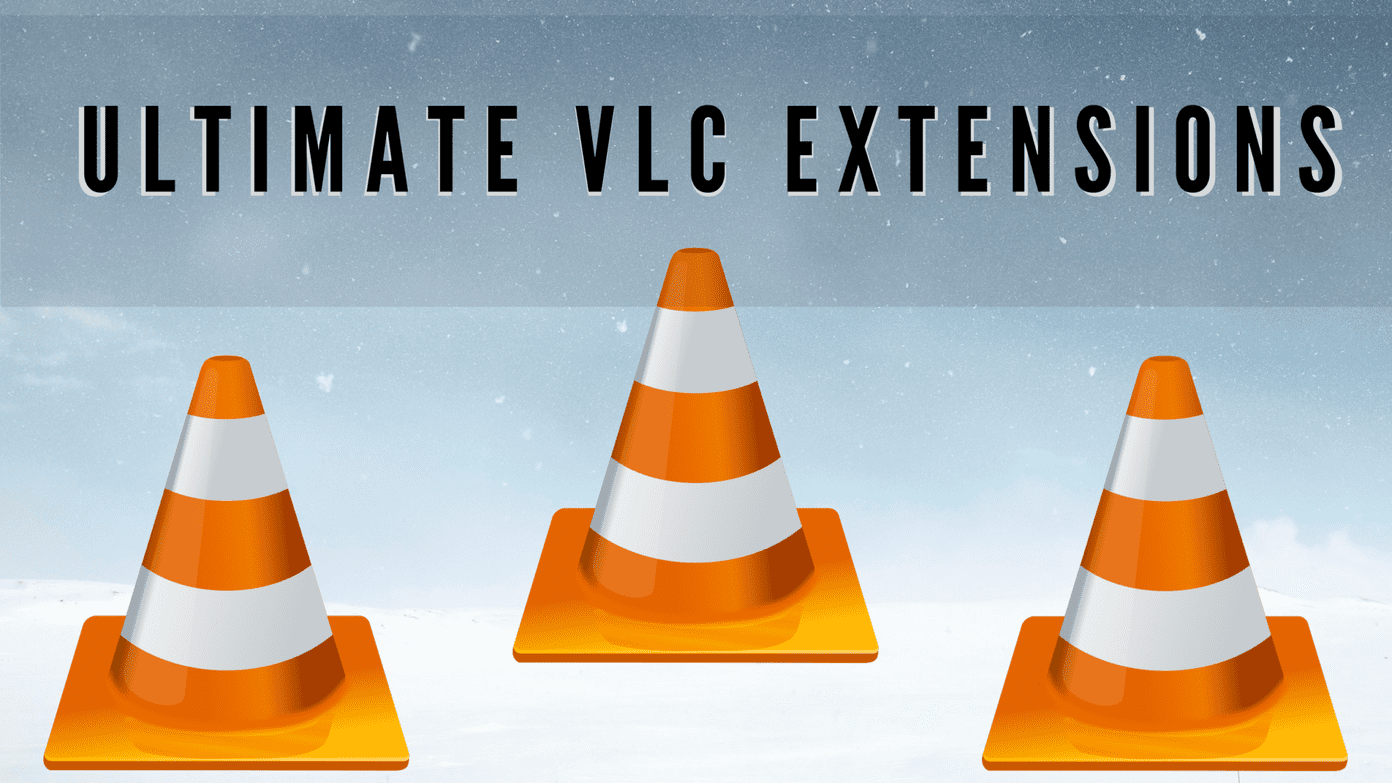Today I am going to show you a simple trick using which you can kill all the non-responsive apps on Windows in a jiffy from the desktop’s right-click context menu. Note: The steps involve editing the registry. Ensure that you take a backup of the registry in an external drive beforehand. Also, we’ve made available the modified registry key for download towards the end of the article in case you don’t want to follow the steps manually.
Adding the Command
Step 1: Open Run Command, and type in regedit and run it to open Windows Registry Editor as administrator. Step 2: In the editor navigate to HKEY_CLASSES_ROOT\DesktopBackground\Shell and create a new key from the right-click menu. Name the new key Kill Task (or any other name you prefer). Right-click on Kill task and add two string values. Name both of them Icon and Position respectively and set value as explorer.exe,9 and Top. This will give the command an icon and pin it as the first thing on the context menu. Step 3: Again right-click on Kill Task key and add a new sub-key. Name the sub-key as Command and change the default data value to taskkill /F /FI “STATUS eq NOT RESPONDING” That’s all, next time you right click on your desktop you will see the option to Kill Task. To remove it from the menu, simply delete the key you created above in the registry. While writing the article I made the mentioned changes on my computer. If you don’t want to do the above task manually, you can download my backed up registry key (UPDATE: File is no longer available) and made the above changes by simply running the file. The above article may contain affiliate links which help support Guiding Tech. However, it does not affect our editorial integrity. The content remains unbiased and authentic.