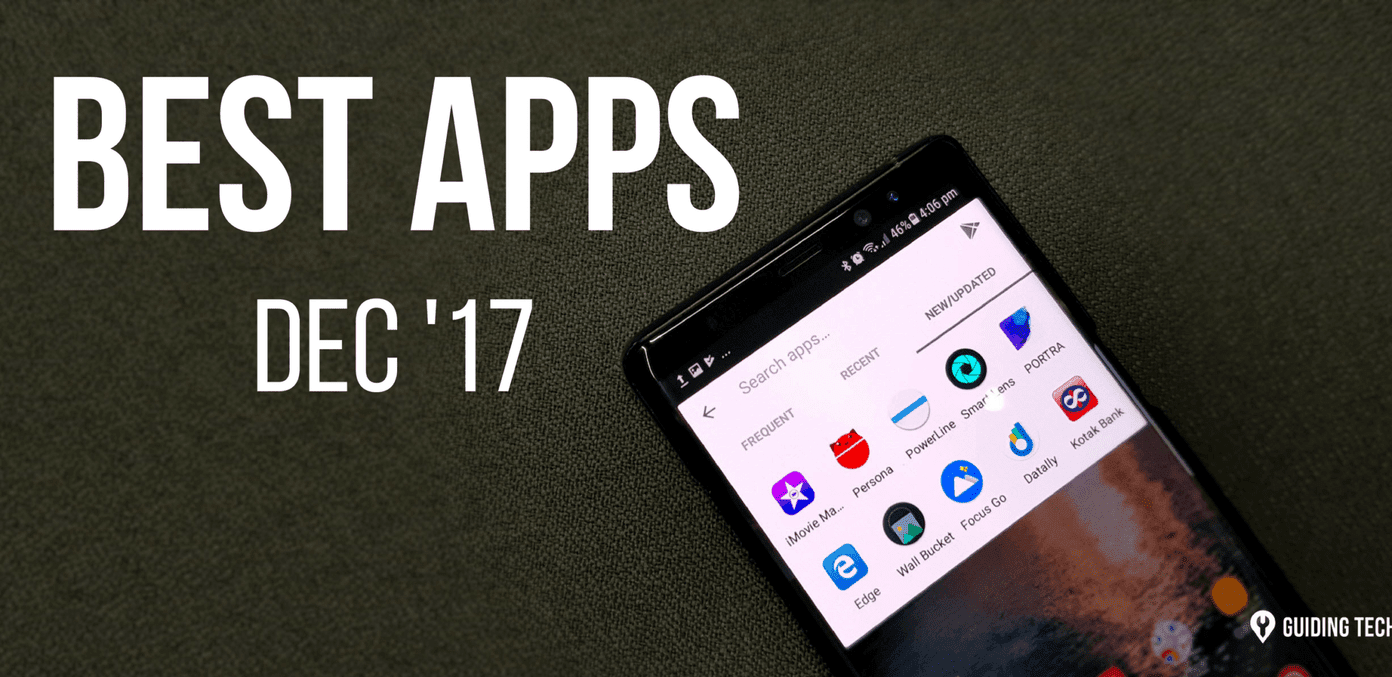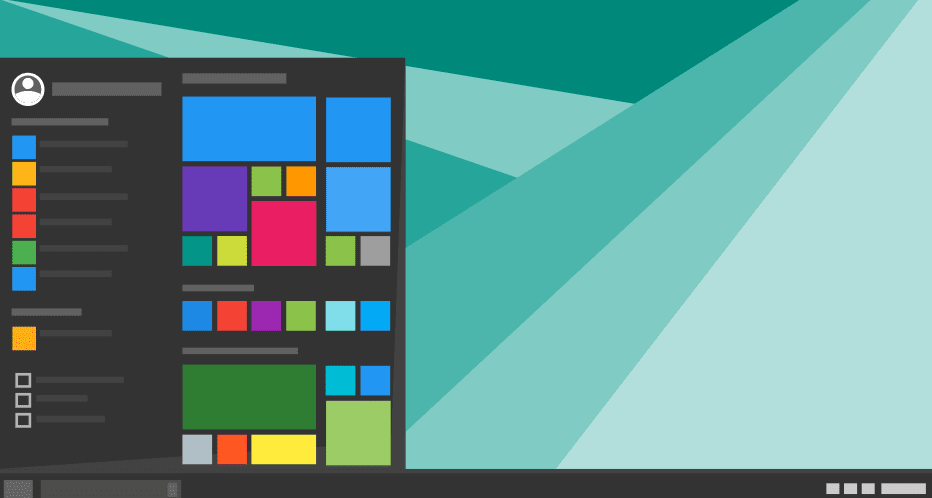Microsoft has just introduced paid SkyDrive storage plans , new SkyDrive apps for Windows, Macs and mobile operating systems and a whole lot of new feature additions and enhancements. We’ll take up the new SkyDrive in a detailed article very soon but let us first focus on, what I believe, is the most important piece of information in this whole announcement – the free storage space that used to be a whopping 25 GB is now being reduced to a mere 7 GB (when compared to 25 GB) and new SkyDrive users will have to be content with that. Wait, there’s more. The existing SkyDrive users will keep getting 25 GB free space only if they tell Microsoft that they want it. ( It’s important to note here that they’ve automatically upgraded users using more than 4 GB to the 25 GB plan) So, Microsoft has played clever here. They aren’t denying their existing users their right to the 25 GB free storage but at the same time they’re making sure that the upgrade is manual, which in turn will help them save on unused storage space that could be utilized by their forthcoming paid customers. Like always, we at Guiding Tech are on users’, that is, on your side. And we want to ensure that you know how to stay on the huge 25 GB free plan before Microsoft decides to revoke the manual upgrade offer. Here are the steps:
Steps to Do a Quick Manual Upgrade from 7 GB to 25 GB for Free
This will obviously work for only those who had signed up for SkyDrive through their Hotmail or Windows Live accounts in the past and have it active. Another reason for just signing up for free services even though you might not want to use them immediately. You never know when you might need them. Step 1: Go to the SkyDrive site and sign in to your account. Step 2: Click on the link that says SkyDrive’s free storage is changing – claim your free 25 GB… Step 3: You should now see a free storage upgrade button. Click on it. That’s all of it actually. Nothing more to do. You’ll get a pop-up stating that you have been upgraded to 25 GB of storage meaning you got back what you already had. You may verify it by checking the storage status under Manage Storage on the same page. So, props to Microsoft for making the upgrade process as easy as pie but I’d stick to my stand that this was never needed in the first place. Well, something’s always better than nothing so don’t wait for your SkyDrive free storage to fade away – log in to your account now and get this done! The above article may contain affiliate links which help support Guiding Tech. However, it does not affect our editorial integrity. The content remains unbiased and authentic.