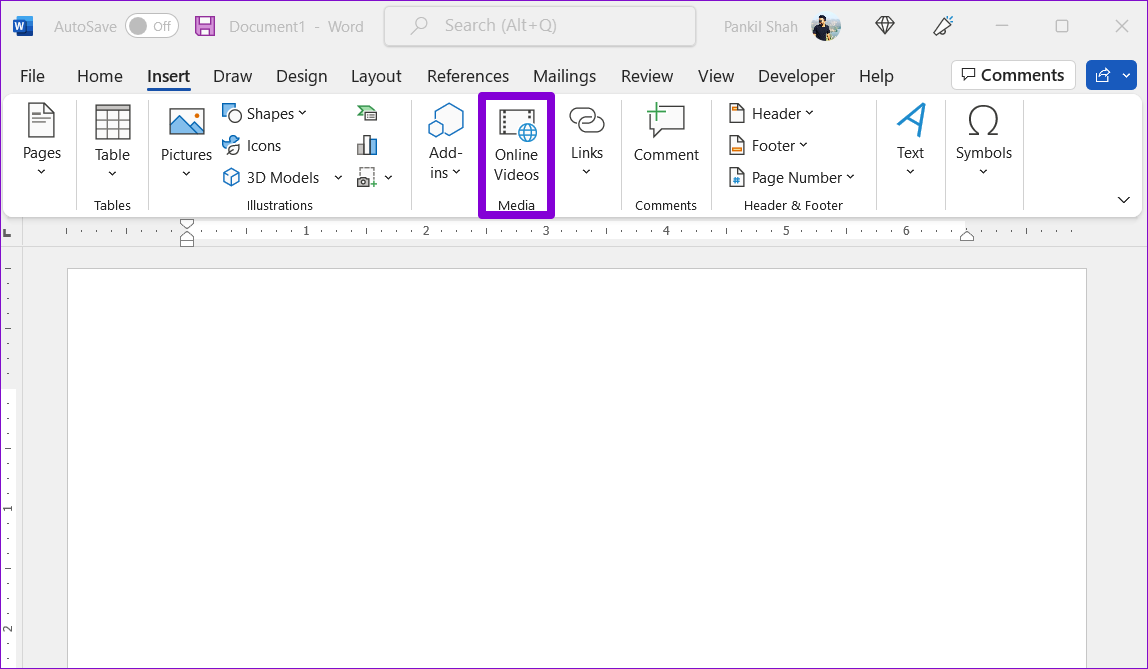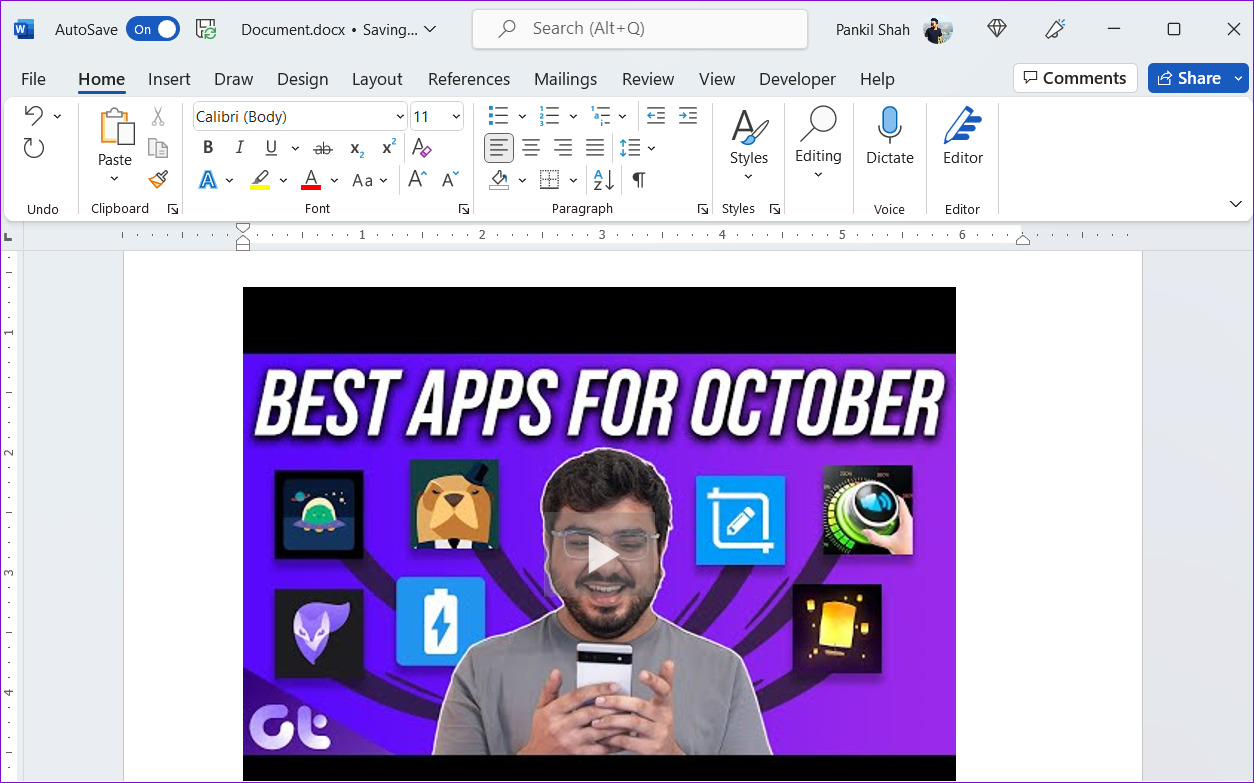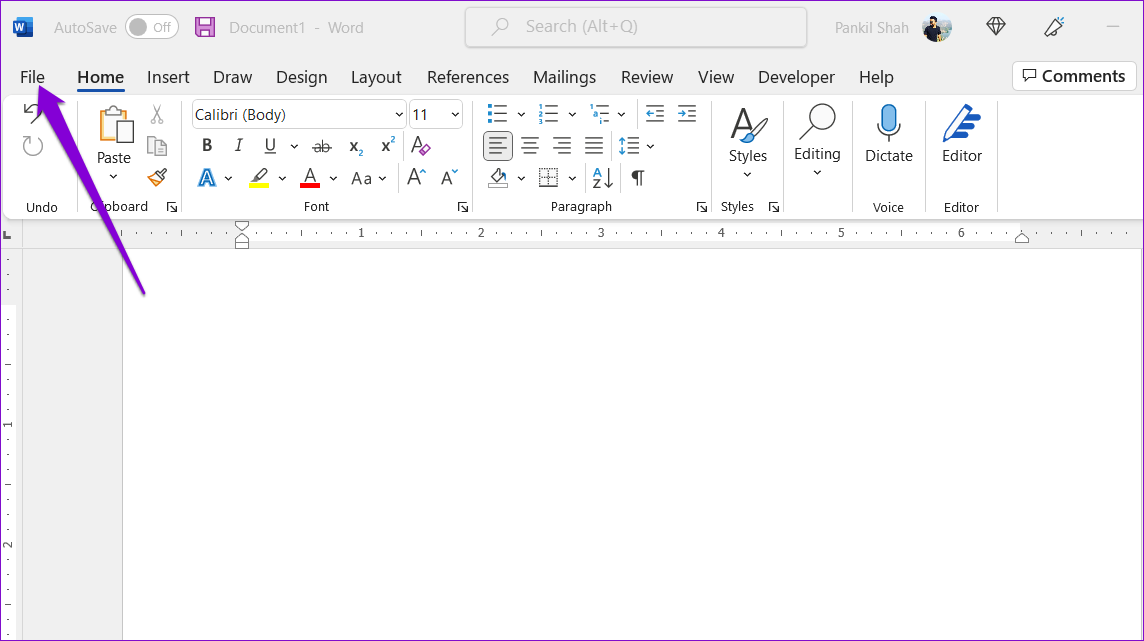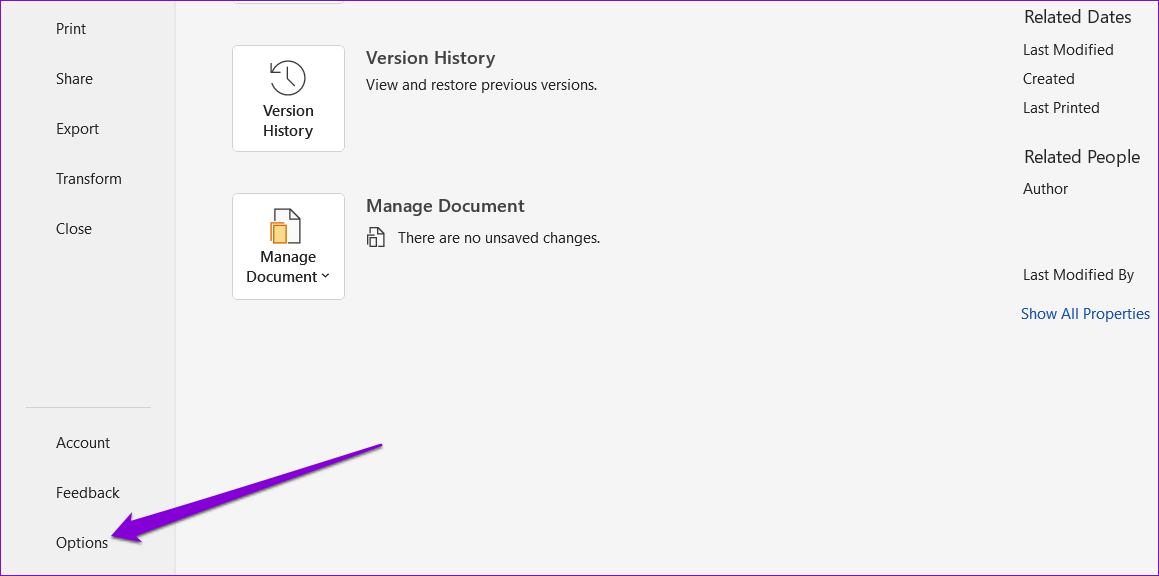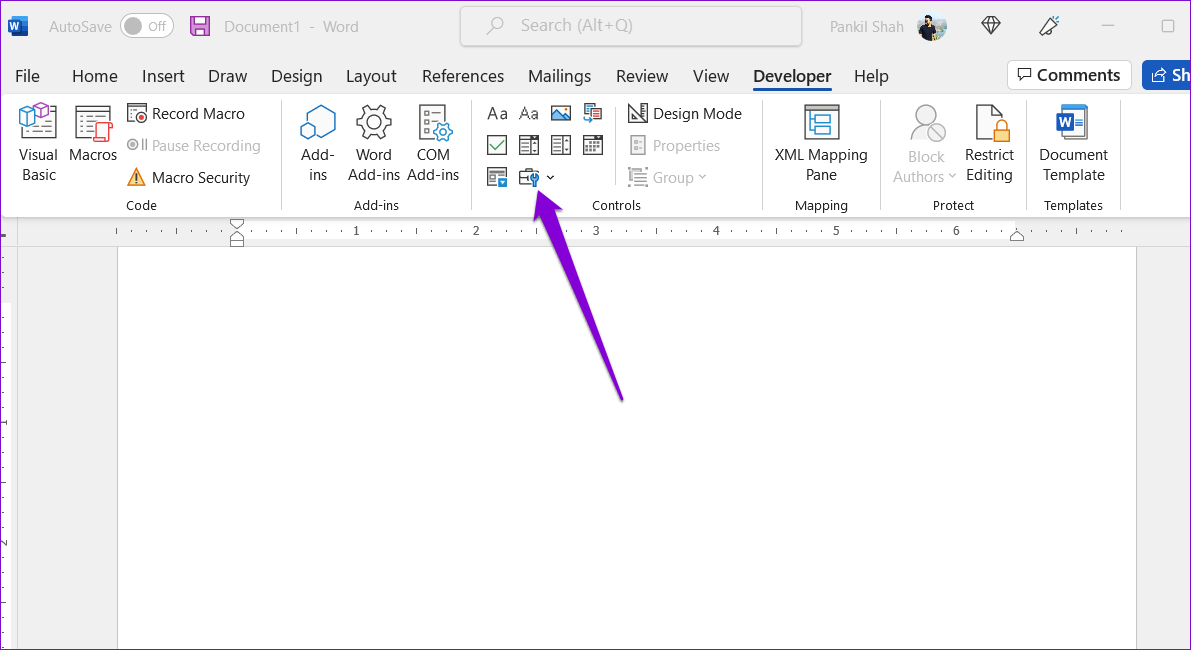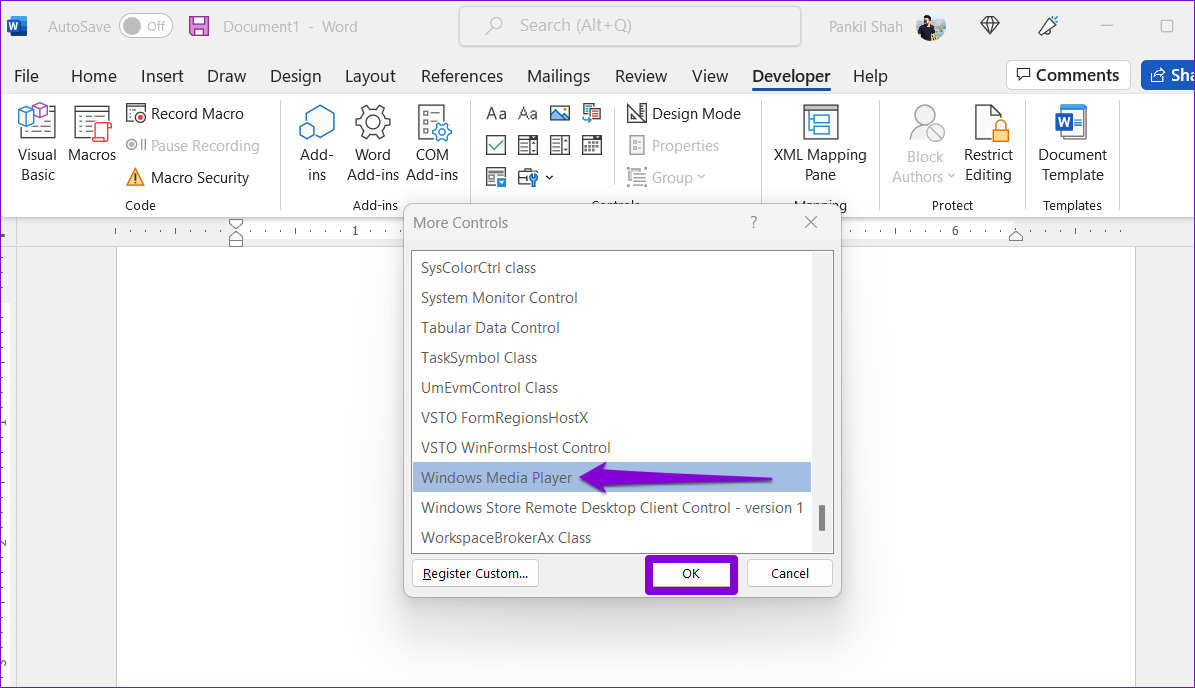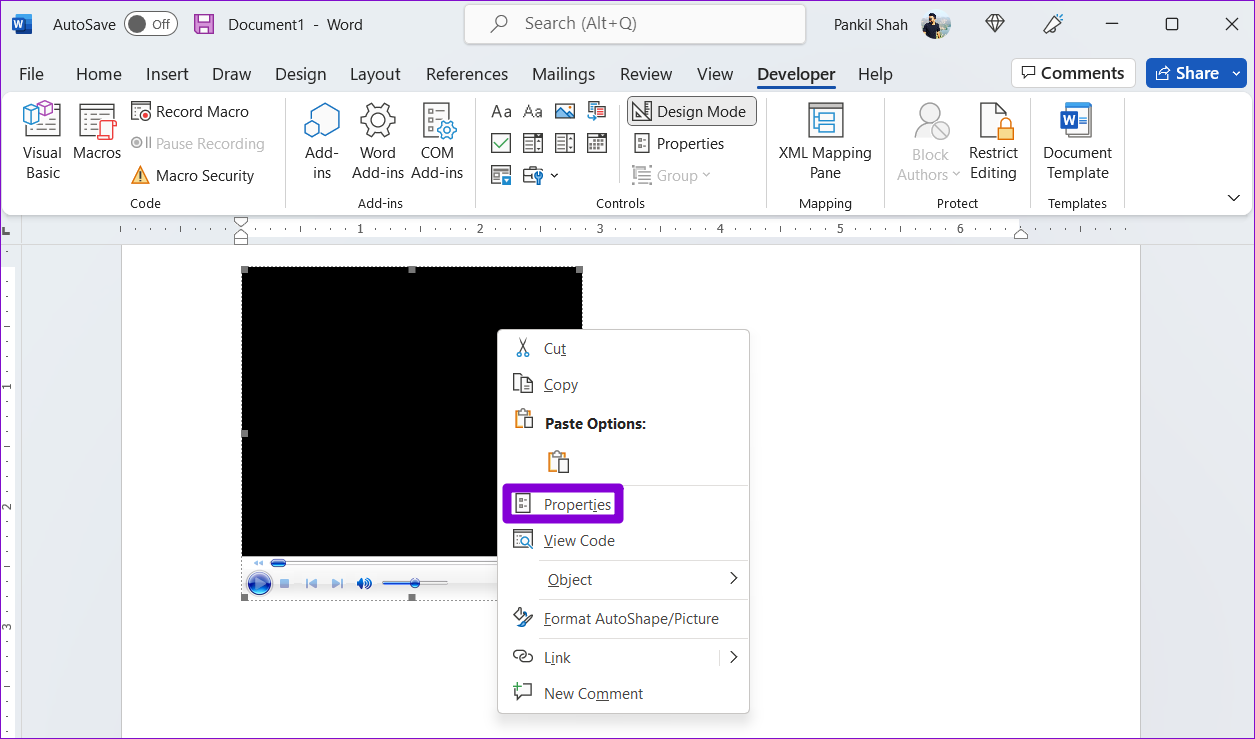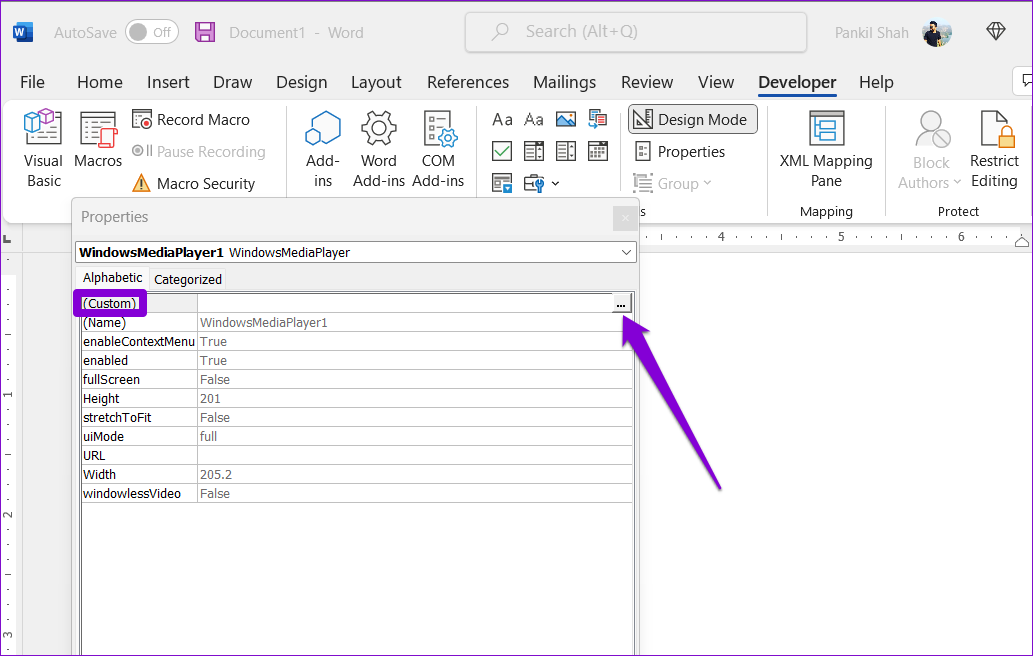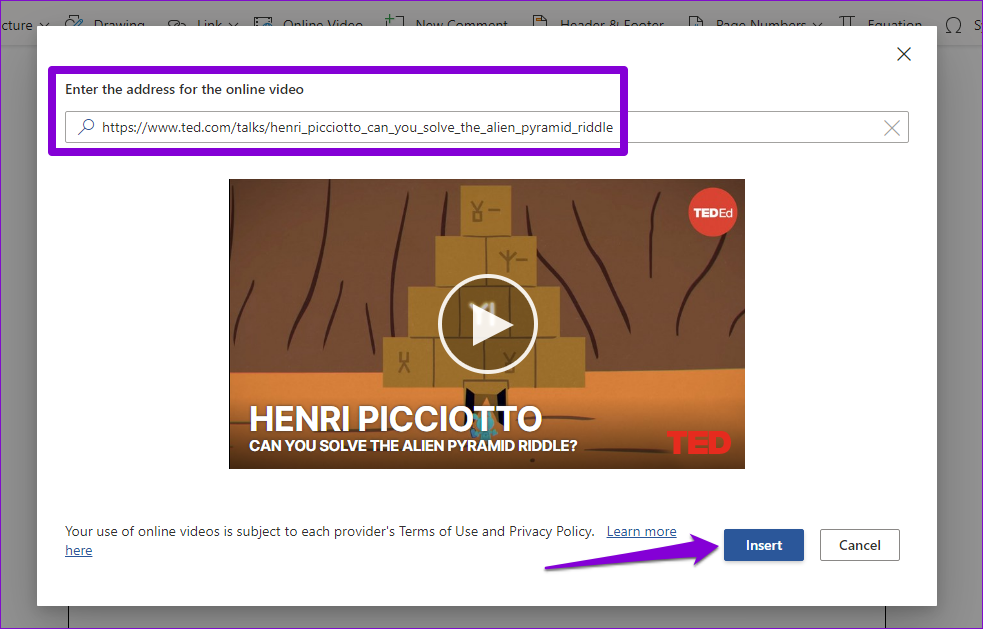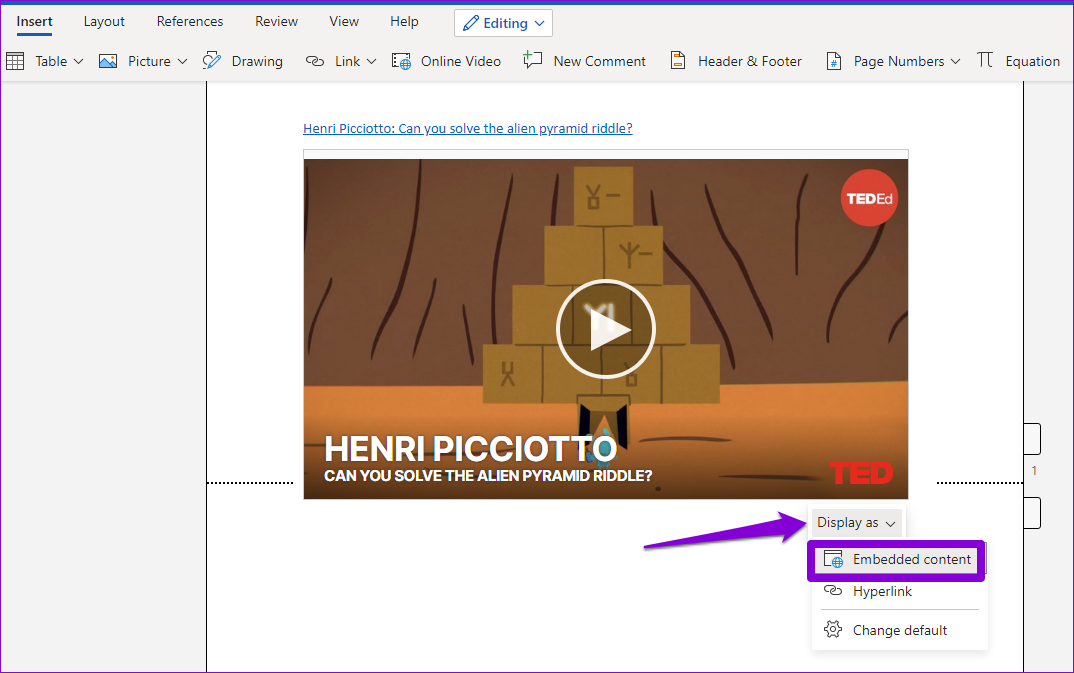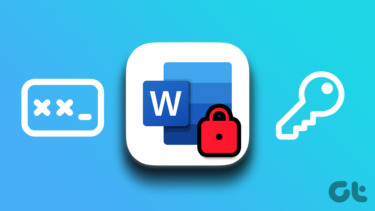Whether you want to insert an online video from a popular video streaming platform or add one from your computer, we’ll walk you through the steps involved. So, let’s get right to it.
How to Insert an Online Video in Microsoft Word
Microsoft Word for desktop allows you to insert videos from Vimeo, YouTube, and SlideShare. Here are the steps you can follow. Step 1: Open your preferred web browser and go to the site, like YouTube, that hosts the video. Step 2: Copy the URL of the video from the address bar at the top.
Step 3: Next, open up your Word document. Then, click on the Insert menu at the top.
Step 4: Click the Online Videos option from the toolbar.
Step 5: Paste the video URL in the text box and click on Insert.
After that, you’ll see the video thumbnail with the Play button. You can click the Play button to watch the video. Since the video plays directly from the website, you will need to have an active internet connection to watch it.
How to Insert an Offline Video in Microsoft Word
You can also insert the offline videos or the ones that are on your computer. However, the only catch is that the video will only play if the document is viewed only computer. Other people won’t see the video if you share the Word the document with them. To insert offline videos in Microsoft Word, you need to enable the Developer tab in Microsoft Word. Here’s how you can go about it. Step 1: Open Microsoft Word and click the File menu in the top-left corner.
Step 2: Click on Options in the bottom-left corner.
Step 3: Switch to the Customize Ribbon tab. Under Main tabs, tick the Developer checkbox. Then, click on OK to save changes.
After you’ve enabled the Developer tab, you can add offline videos to your Word documents by following the steps below. Step 1: Open up the Word document where you want to insert the video. Click the Developer tab at the top.
Step 2: Click the Legacy Tools icon.
Step 3: Under ActiveX Controls, click the More Controls icon.
Step 4: In the More Controls window, scroll down to select Windows Media Player from the list. Then, click on OK.
Step 5: A Windows Media Player window should appear in your Word document. Right-click on it and select Properties.
Step 6: In the Properties window, click the three-dot icon next to the Custom field.
Step 7: Under the General tab, click the Browse button and locate the video file on your PC. Then, click on OK.
Step 8: Head to the Developer tab again and click on Design Mode to disable it. Your video will start playing immediately. You can then use the media player controls to play, pause, and skip forward or backward as you see fit.
You can use the steps mentioned above to insert offline videos in Microsoft Excel or PowerPoint too.
How to Insert an Online Video in Word Online
It’s possible to insert online videos using Word for the web. Word Online currently supports embedding content from many popular platforms, including YouTube, Microsoft Stream, Vimeo, and TED Talks. To insert an online video in Word for the web: Step 1: In your web browser, navigate to the video you want to insert and copy its URL from the address bar.
Step 2: Visit Microsoft Word for Web and sign in to your account. Visit Microsoft Word for Web Step 3: Open the document where you wish to add the video. Click the Insert menu at the top and then click on Online Video.
Step 4: Paste the video URL copied earlier and click the Insert button.
Alternatively, you can paste the video URL directly into your document and click the ‘Display as’ menu to select Embedded content.
After inserting the video, you can play it or resize and move the video thumbnail as needed.
Adding Value
Inserting images and videos into your Word document is a great way to make it more engaging. Microsoft Word makes it easy to add online and offline videos to your documents. Similarly, inserting an audio file into your Word document is just as simple. The above article may contain affiliate links which help support Guiding Tech. However, it does not affect our editorial integrity. The content remains unbiased and authentic.