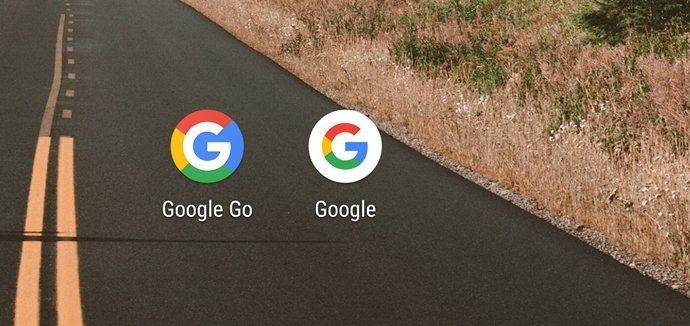If you go with the latter, I’m sure you’ll be able to create the flow chart in no time, but you might face some issues inserting it your document. Well, there are two different ways you can go about it and that’s what I’ll be talking about in this article. So without much further ado, let’s take a look at how you can insert Google Drawings in your Google Docs:
How to Insert Google Drawings in Google Docs
Before you add a Drawing, you need to make one inside the Google Docs.
Create Your Drawing Within Google Docs
So, you must create your drawing right inside Google Docs as the first stage to eliminate any import/export hassles. That will also eliminate the need to copy it from the other platform. To do so, just follow these simple steps: Step 1: Click on Insert in the top toolbar in your Google Doc. Step 2: Hover the cursor over the Drawings option to open the subsequent drop-down menu. Step 3: Click on New in the menu to open up a new Google Drawings Canvas. Step 4: Create your drawing and then hit the Save and close button in the top right corner. Your drawing should now be added to the document. If you want to change the dimensions of the drawing, you can do that by selecting it, moving the cursor to any of the corners and then clicking and dragging it to change the size. When you select the drawing, you’ll also get the option to change how you want it to appear in your document. You can either have it inline, wrap the text around it, or break the text for the drawing. Pretty simple, right?
Copy and Insert Your Drawing
Now if you’ve already created your illustration in Google Drawings, then you’ll have to insert it in the document using a different method. To do so, just follow these simple steps: Step 1: Click on Insert in the top toolbar in your Google Doc. Step 2: Hover the cursor over the Drawings option to open the subsequent drop-down menu. Step 3: Then click on From Drive in the menu. Step 4: In the following pop-up, select the Google Drawing you want to insert into your document and hit Select. Step 5: Choose whether you want to keep the drawing linked to the original or if you want to unlink it. Your drawing should now be added to the doc. If you choose to keep the drawing linked, you’ll be able to edit the original and easily update the one in your document with just a single click. Here’s how you can do that: Step 1: Update the original drawing and wait for it to save on your Google Drive. Step 2: Head over to the document in Google Docs and select the drawing. Step 3: Click on the new Update button in the top right corner of the drawing to include the changes you just made. Simple, isn’t it? Now if you want to unlink the original to prevent any accidental changes to be added to the document, you can click on the new link button in the top right corner and then select Unlink from the drop-down menu. From the same menu, you’ll also be able to open the original drawing if you want to quickly make any further changes by clicking on the Open source button.
How to Insert Google Drawings in Google Slides (Bonus Tip)
So if you’re also making a presentation using Google Slides and want to include the same drawing in it, you’ll notice that you can’t do that using the methods mentioned above. To do so, you’ll need to follow these steps instead: Step 1: Click on File in the top toolbar in your Google Drawing. Step 2: Select ‘Publish to the web’ option from the drop-down menu. Step 3: In the following pop-up, select the image size you want and then click on the Publish button. Step 4: Click on OK in the following prompt to publish your drawing to the web. Step 5: Copy the newly generated link from within the pop-up. Step 6: Now switch over to your presentation in Google Slides and click on Insert in the top toolbar. Step 7: Hover the cursor over the Image option and then select By URL from the subsequent drop-down menu. Step 8: Paste the URL you just copied in the space provided and hit Insert. Your picture from Google Drawings should now appear on the slide. You can then resize the image in the same way you did on Google Docs.
Spruce Up Your Docs
Now that you know how to insert Google Drawings in Google Docs go ahead and get creative with your paper. Add a flow chart, a Venn diagram, or just a simple line drawing to help your paper stand out. Next up: Don’t like the default transparent background in Google Drawings? Check out the next article to find out how you change it swiftly. The above article may contain affiliate links which help support Guiding Tech. However, it does not affect our editorial integrity. The content remains unbiased and authentic.